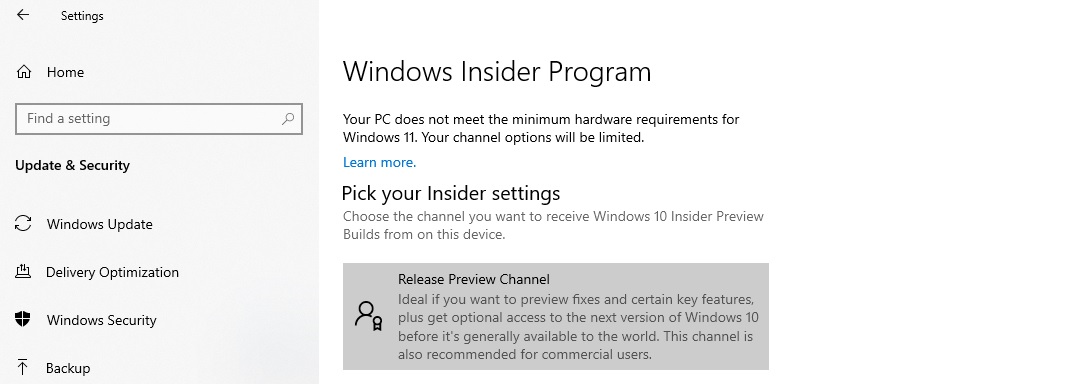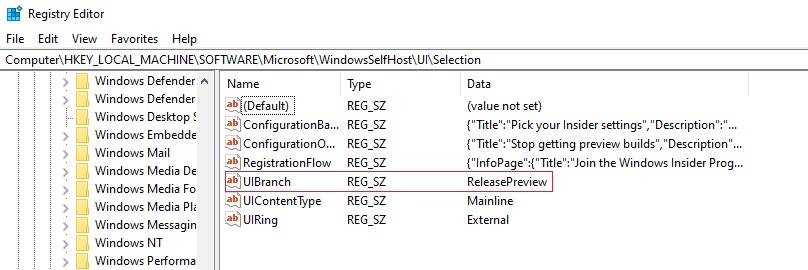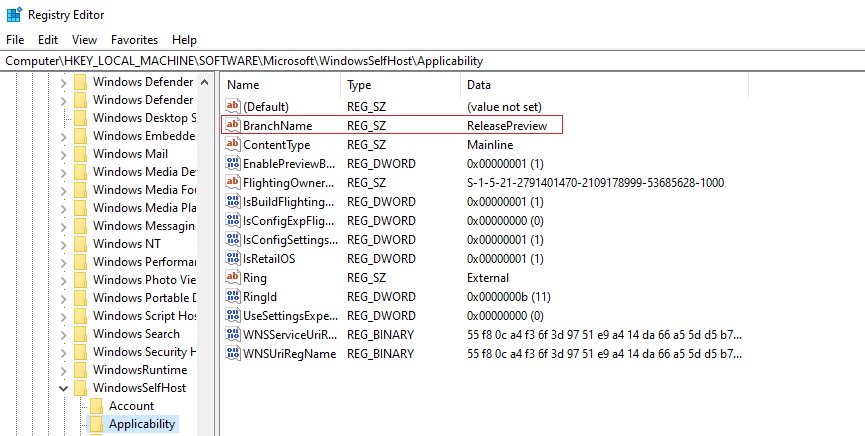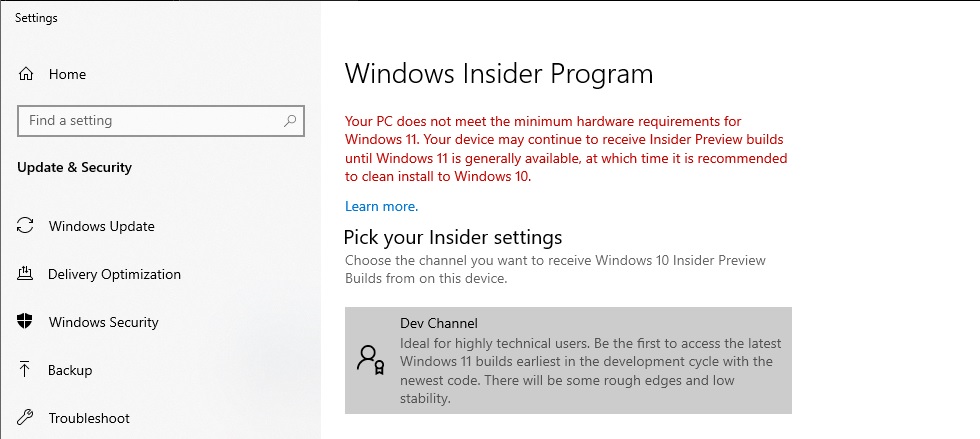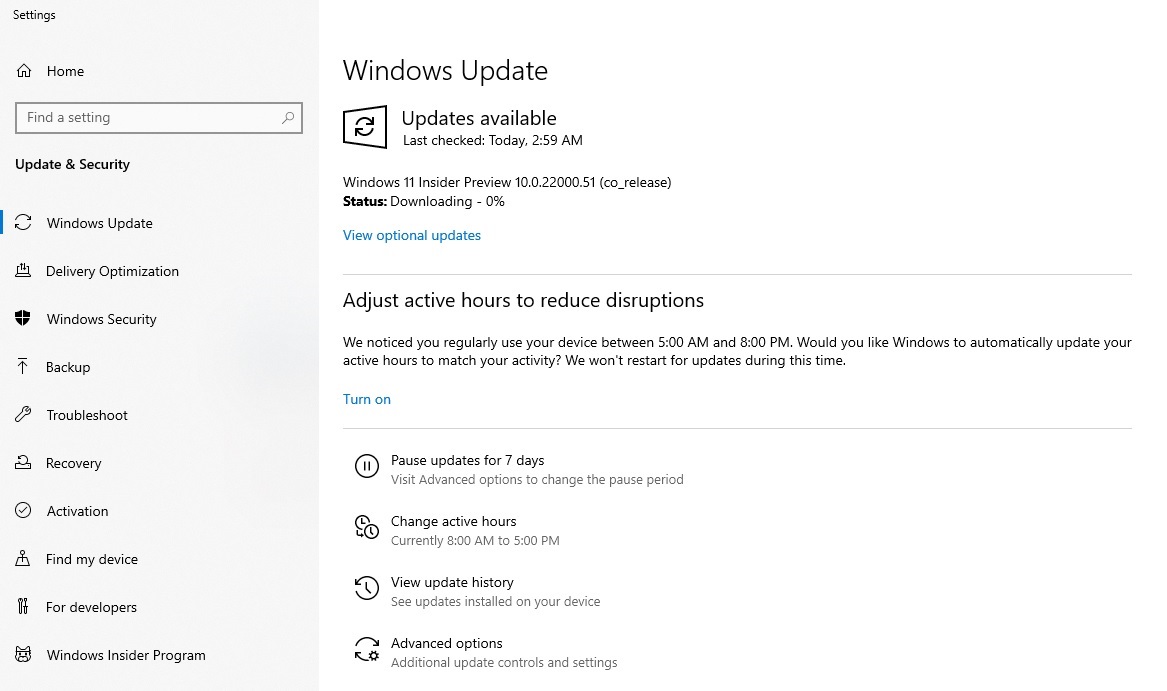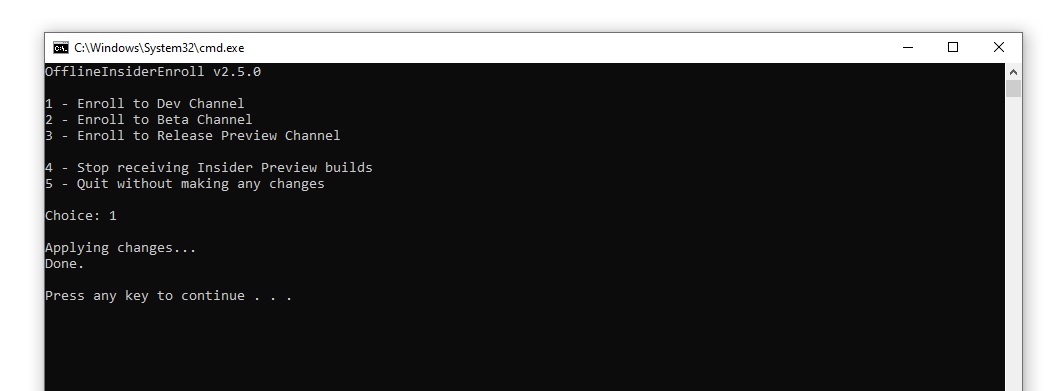إذا كنت مستخدمًا جديدًا لبرنامج Windows Insider ولم يكن لديك جهاز كمبيوتر متوافق ، فسترى رسالة الخطأ التالية عند محاولة تثبيت Windows 11: جهاز الكمبيوتر الخاص بك لا يفي بالحد الأدنى من متطلبات الأجهزة لنظام التشغيل Windows 11. خيارات القناة الخاصة بك ستكون محدودة.
في 24 يونيو ، أعلنت Microsoft عن Windows 11 ووعدت بأن المستخدمين في برنامج Windows Insider سيكونون قادرين على تنزيل البنيات من خلال الانضمام إلى حلقة Dev. ومع ذلك ، هناك استثناءات يمكن لأجهزة الكمبيوتر تثبيت إصدارات بيتا من Windows 11 عليها.
جهاز الكمبيوتر الخاص بك لا يفي بالحد الأدنى من متطلبات الأجهزة لنظام التشغيل Windows 11
لحسن الحظ ، يمكنك إجراء تغييرات طفيفة على سجل Windows للتسجيل في قناة Dev وتلقي إصدارات معاينة Windows 11 Insider.
تثبيت الإصدار بيتا من نظام التشغيل Windows 11 يعتمد على الأجهزة غير المدعومة
ل تثبيت نظام التشغيل Windows 11 معاينة على الأجهزة غير معتمد ، اتبع الخطوات التالية:
- سجل ويندوز النسخ الاحتياطي.
- افتح إعدادات Windows> التحديث والأمان> برنامج Windows Insider.
- انقر فوق “البدء” وقم بتوصيل حساب Microsoft الخاص بك المستخدم للتسجيل في برنامج Insider.
- حدد القناة المتاحة: معاينة الإصدار.
- انقر فوق ” إعادة التشغيل ” عندما يُطلب منك ذلك.
- اعادة التشغيل.
- افتح برنامج Windows Insider وتحقق مما إذا كان خيار Dev Channel متاحًا.
- إذا لم يكن متوفرًا ، فاكتب ” Regedit ” في قائمة ابدأ.
- في محرر التسجيل ، انتقل إلى HKEY_LOCAL_MACHINE \ SOFTWARE \ Microsoft \ WindowsSelfHost \ UI \ Selection
- انقر نقرًا مزدوجًا على مفتاح UIBranch على الجانب الأيمن من النافذة.
- قم بتغيير القيمة إلى Dev من ReleasePreview.
- قم بتغيير ContentType إلى Mainline
- تغيير مفتاح Ring إلى خارجي
- في محرر التسجيل ، انتقل الآن إلى HKEY_LOCAL_MACHINE \ SOFTWARE \ Microsoft \ WindowsSelfHost \ Applicability
- قم بتغيير مفتاح BranchName إلى Dev
- تأكد من أن قيمة مفتاح ContentType هي Mainline وأن Ring مضبوطة على External
- أغلق محرر التسجيل.
- اعادة التشغيل.
- افتح برنامج Windows Insider وتأكد من صحة إعداداتك (على سبيل المثال ، تم تحديد Dev).
بمجرد الانتهاء من ذلك ، يمكنك الآن بدء اختبار معاينة Windows 11 على جهازك غير المدعوم. ومع ذلك ، إذا بدأت في استخدام المعاينة المبنية على أجهزة غير مدعومة ، فستحتاج إلى الرجوع إلى Windows 10 عندما يكون Windows 11 متاحًا بشكل عام (معاينة موجودة) ولا يفي جهازك بالمتطلبات في ذلك الوقت.
للتحقق من التوافق مع Windows 11 ، يمكنك إما استخدام تطبيق Microsoft PC Health أو التحقق يدويًا من المتطلبات.
يمكنك التحقق من توافق TPM عن طريق تشغيل الأمر Get-Tpm في PowerShell (مرتفع). بالنسبة لوحدات المعالجة المركزية ، تقول Microsoft إن معالجات Intel من الجيل الثامن و Ryzen 2000 أو أحدث مدعومة حاليًا.
تمكين قناة Windows 11 Dev على جهاز غير مدعوم (الطريقة 2)
إذا لم يكن لديك حساب Microsoft ، فهناك برنامج نصي بسيط للانضمام إلى قناة Dev على الأجهزة غير المدعومة وتثبيت إصدارات Windows 11:
- قم بتنزيل البرنامج النصي من موقع GitHub .
- انقر بزر الماوس الأيمن على البرنامج النصي وحدد “تشغيل كمسؤول”.
- ستعرض نافذة سطر الأوامر قنوات برنامج Windows Insider المتوفرة.
- حدد “Dev Channel” بالضغط على الرقم المقابل.
- اضغط على مفتاح Enter.
- اعادة التشغيل.
- انتقل إلى Windows Update وانقر فوق التحقق من وجود تحديثات ، وسيبدأ تنزيل الإصدار
 أبس رار |تحميل برامج موقع مختص بتحميل البرامج والتطبيقات والألعاب المجانية
أبس رار |تحميل برامج موقع مختص بتحميل البرامج والتطبيقات والألعاب المجانية