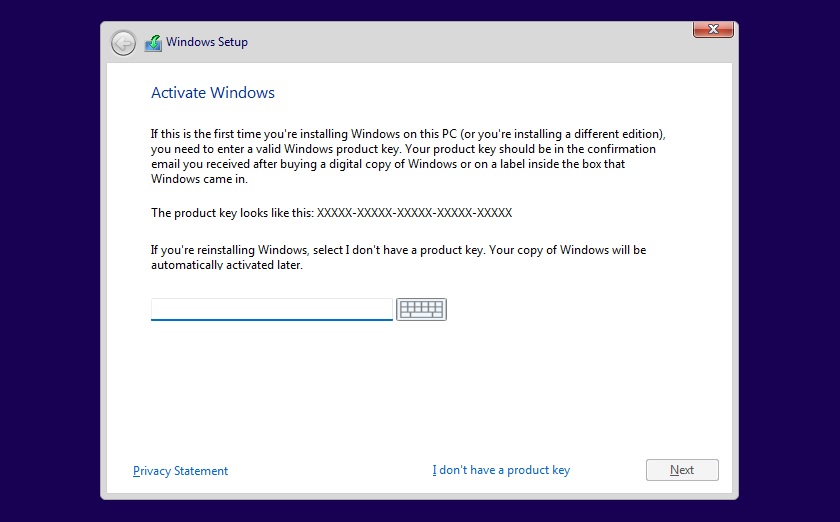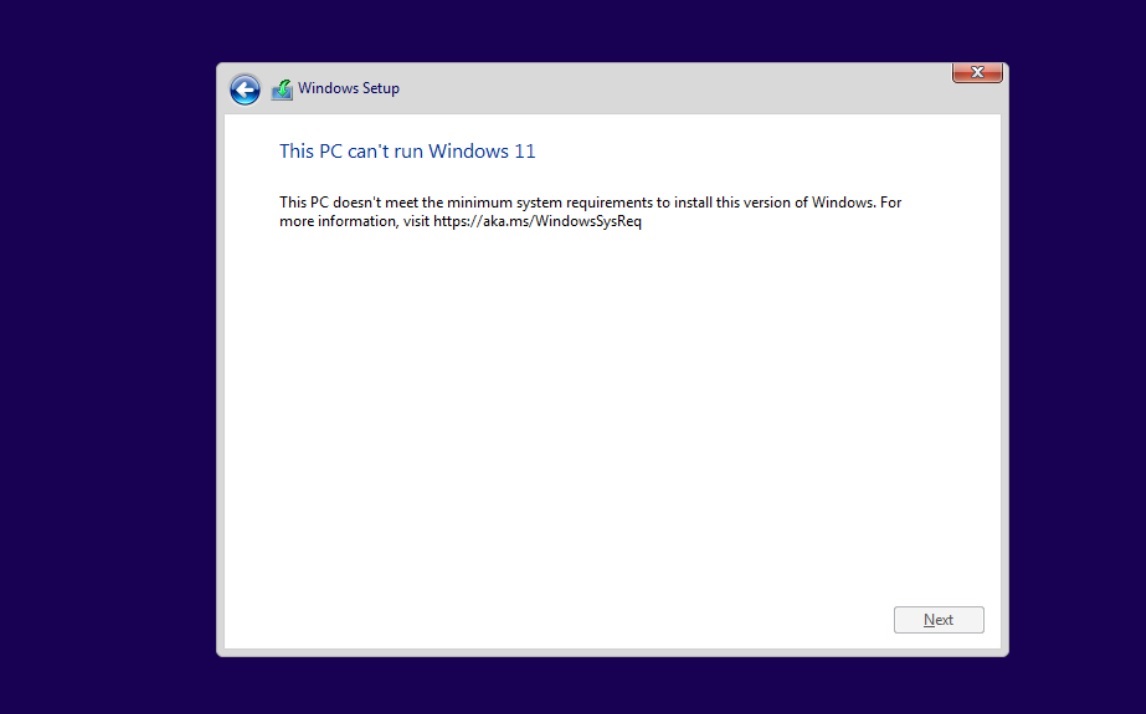على عكس Windows 11 ، يعد الحد الأدنى الجديد لمتطلبات النظام من Microsoft سيئًا للغاية.
بعد الإعلان عن الجيل التالي من نظام التشغيل ، كان هناك الكثير من الإثارة والارتباك. يشعر المستخدمون بالارتباك بشأن الحد الأدنى من متطلبات الأجهزة لتثبيت Windows 11 وتحاول Microsoft توضيح الموقف من خلال تحديث وثائقها.
قامت Microsoft بإزالة متطلبات الأرضية “الناعمة” و “الصلبة” التي اقترحت في البداية دعم جميع الأجهزة التي تحتوي على TPM 1.2 وأجهزة الكمبيوتر الأقدم رسميًا. قامت Microsoft أيضًا بتحديث وثائق دعم التوافق مع Windows بهدوء لتأكيد أن TPM 2.0 هو الحد الأدنى من متطلبات الأجهزة جنبًا إلى جنب مع وحدات المعالجة المركزية الأحدث .
بالإضافة إلى المستندات ، أكد مسؤولو Microsoft أيضًا بشكل مستقل أن الإصدار 2.0 من شريحة TPM مطلوب لتثبيت Windows 11 على أجهزة Windows 10 الحالية.
سواء لم يكن لديك الإصدار 2.0 من TPM أو لم يكن لديك شريحة TPM على الإطلاق ، فلدينا حل. من خلال إجراء تغييرات على سجل Windows أو وسائط التثبيت ، يمكنك تجاوز أي قيود TPM وإلغاء حظر Windows 11 ، مما يسمح بشكل أساسي لأي شخص بترقية أجهزته الحالية إلى نظام التشغيل الجديد.
بالإضافة إلى TPM ، يمكنك أيضًا تجاوز قيود SecureBoot.
تجاوز متطلبات TPM في Windows 11 عن طريق تحرير التسجيل
على الأجهزة غير المدعومة ، إذا حاولت تثبيت نظام التشغيل الجديد ، فستظهر رسالة ” لا يمكن لهذا الكمبيوتر تشغيل Windows 11 ” على شاشتك تفيد بأن الكمبيوتر غير متوافق.
لحسن الحظ ، يمكنك إزالة الخطأ وتجاوز المتطلبات ببساطة عن طريق تحرير سجل Windows أثناء عملية تثبيت نظام التشغيل الجديد.
ل تجاوز شرط TPM 2.0 عند تثبيت Windows 11، استخدم الخطوات التالية:
- قم بإنشاء تثبيت الوسائط الخاص بك من Windows 11. يمكن القيام بذلك عن طريق إنشاء صورة قرص (ISO) يدويًا من صورة UUP. أو يمكنك انتظار إصدار ISO الرسمي.
- ابدأ عملية تثبيت Windows 11.
- انقر فوق الزر ” التالي” .
- حدد المنطقة واللغة والوقت عندما يُطلب منك ذلك. يمكنك تغيير هذه الإعدادات لاحقًا.
- انقر فوق الزر التثبيت الآن .
- إذا تم تنشيط جهازك بالفعل ، فانقر فوق الخيار ليس لدي مفتاح منتج للمتابعة.
- انقر فوق الزر ” التالي” .
- حدد إصدار Windows. عندما تقوم بتثبيت نظام التشغيل على جهاز موجود ، لن يتم تنشيط Windows إذا حددت الإصدار غير الصحيح.
- انقر فوق الزر ” التالي” .
- حدد خيار أوافق على شروط الترخيص وانقر فوق التالي.
- حدد مخصص: تثبيت Windows فقط (متقدم)
- أثناء شاشة تثبيت Windows ، قد ترى الآن الرسالة أعلاه تفيد بأن الكمبيوتر الشخصي لا يمكنه تشغيل Windows 11.
- في هذه الشاشة ، اضغط على Shift + F10 لفتح نافذة موجه الأوامر . باستخدام موجه الأوامر ، قم بتشغيل محرر التسجيل لتعديل السجل.
- لتشغيل المحرر ، اكتب regedit.exe في موجه الأوامر.
- قم بإنشاء مفتاح جديد ” LabConfig ” ضمن HKEY_LOCAL_MACHINE \ SYSTEM \ Setup .
- للقيام بذلك ، انقر بزر الماوس الأيمن على مفتاح الإعداد وحدد جديد> مفتاح .
- اكتب LabConfig واضغط على Enter.
- انقر بزر الماوس الأيمن فوق مفتاح LabConfig .
- حدد قيمة جديدة> DWORD (32 بت) .
- قم بإنشاء قيمتين: BypassTPMCheck و BypassSecureBootCheck . قم بتعيين قيمة DWORD32 الخاصة بهم على 1.
- اضغط دخول.
- أغلق محرر التسجيل .
- اكتب exit في موجه الأوامر أو أغلق نافذته.
- اضغط على زر الرجوع في إعداد تثبيت Windows إذا كان لا يزال يقول “لا يمكن لهذا الكمبيوتر تشغيل Windows 11”.
- اقبل الشروط والأحكام.
- حدد Custom: تثبيت خيار Windows فقط (متقدم) وقم بتكوين القسم بالتثبيت الحالي.
- انقر فوق الزر ” التالي” .
بمجرد إكمال هذه الخطوات ، سيتم تثبيت Windows 11 على الكمبيوتر وسيعمل كل شيء باستثناء ميزات الأمان هذه: تشفير الجهاز ، و vTPM في Hyper-V ، وجميع الخدمات المتعلقة بـ TPM.
إذا كنت لا تريد إجراء تعديلات على السجل يدويًا ، فيمكنك أيضًا إنشاء ملف .reg باستخدام سطر التعليمات البرمجية التالي:
إصدار محرر تسجيل Windows 5.00 [HKEY_LOCAL_MACHINE \ SYSTEM \ Setup \ LabConfig] “BypassTPMCheck” = dword: 00000001 “BypassSecureBootCheck” = dword: 00000001
احفظ هذا الملف (.reg) في محرك أقراص USB وقم بإجراء تثبيت نظيف لنظام التشغيل Windows 11. أثناء عملية التثبيت ، اضغط على Shift + F10 واكتب المفكرة واضغط على Enter.
في برنامج المفكرة ، افتح قائمة الملفات وحدد موقع ملف reg وقم بتطبيقه. سيؤدي ذلك إلى تجاوز متطلبات TPM + SecureBoot.
تجاوز TPM في Windows 11 عن طريق تعديل وسائط التثبيت
الطريقة الثانية تتضمن تعديل ملف ISO. إذا كنت ترغب في ترقية نظام التشغيل عن طريق تشغيل setup.exe مباشرة من صورة وسائط Windows 11 ، فهناك حل بسيط آخر.
ل تثبيت نظام التشغيل Windows 11 دون TPM 2.0 ، استخدم الخطوات التالية:
- استبدل appraiserres.dll في مجلد المصادر على وسائط التثبيت بإصدار الملف من Windows 10 ISO .
- أعد إنشاء صورة ISO باستخدام أداة خارجية مثل Rufus أو UltraISO أو AnyBurn.
- قم بتشغيل ملف الإعداد مرة أخرى.
إذا كنت ترغب في نشر نظام التشغيل الجديد على أجهزة متعددة لإجراء تثبيت نظيف ، فيمكنك دائمًا استخدام Windows ADK لأتمتة العملية وإنشاء ملف ISO الخاص بك.
تجدر الإشارة إلى أن هذه الحلول قد تم اختبارها من خلال معاينة إصدار Windows وقد تعمل أو لا تعمل عند إصدار نظام التشغيل في وقت لاحق من هذا العام أو أوائل العام المقبل. في الوقت الحالي ، يبدو أنه من الممكن تجاوز هذه القيود عن طريق إجراء تغييرات على عملية التثبيت الافتراضية.
من الواضح أيضًا أن TPM ليس شيئًا مطلوبًا بشكل أساسي لنظام التشغيل Windows 11.
 أبس رار |تحميل برامج موقع مختص بتحميل البرامج والتطبيقات والألعاب المجانية
أبس رار |تحميل برامج موقع مختص بتحميل البرامج والتطبيقات والألعاب المجانية