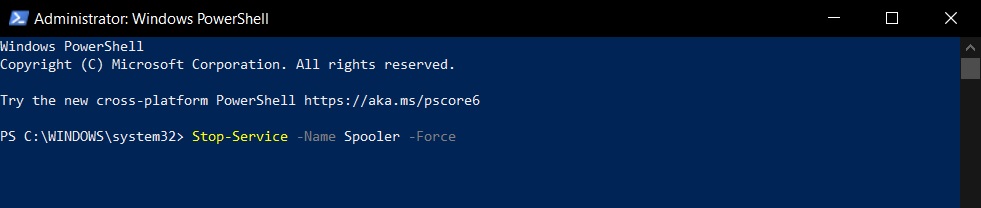بدأت Microsoft مؤخرًا في طرح تحديث طارئ لنظام التشغيل Windows 10 KB5004945 لإصلاح خطأ PrintNightmare ، ولكن يبدو أنه يسبب مشاكل خطيرة لطابعات بعض المستخدمين ، وفقًا لتقارير مختلفة على منصات وسائل التواصل الاجتماعي ومنتدياتنا.
تم إصدار KB5004945 في 6 يوليو مع إصلاحات أمنية مختلفة لثغرة “PrintNightmare” التي تم الإبلاغ عنها على نطاق واسع في خدمة Windows Print Spooler. بينما عالج التحديث الأمني مشكلة عدم الحصانة ، يعمل هذا التصحيح على تعطل الطابعات من شركات مثل Zebra.
KB5004945 هو تفكيك الطابعات من Zebra والشركات الأخرى. أكد لنا المستخدمون أن هذا الخطأ ليس معزولًا عن طابعات Zebra وأنه يؤثر أيضًا على العديد من العلامات التجارية للطابعات. يبدو أن الخطأ يؤثر على خدمة Print Spooler وتختفي مهام الطباعة دون طباعتها.
“نفس الشيء هنا ، توقفت جميع طابعات ZT220 الخمس عشرة عن العمل. كتب أحد المستخدمين في المنتدى “ نحن أكبر تاجر جملة للأسماك في هاواي وكان هذا كابوسًا كليًا اليوم ، وهذا غبي جدًا” . لاحظ مستخدم آخر “إننا نشهد نفس المشكلات والحل الوحيد الآن هو إلغاء تثبيت التحديث” .
بالإضافة إلى ذلك ، هناك شكاوى مختلفة من المستخدمين المتأثرين عبر الإنترنت عبر Reddit .
الخبر السار هو أن Microsoft على دراية بالمشكلة ، ونأمل أن نسمع المزيد في الوقت المناسب ، وفقًا لبيان صادر عن Zebra.
في محادثة عبر البريد الإلكتروني ، أكد دعم Zebra لقارئنا أن مشكلة الطباعة مرتبطة بتحديث أمان Windows 10 و “تؤثر على العديد من العلامات التجارية للطابعات”.
تحديث: في مستند دعم منفصل ، أكدت Microsoft أيضًا أن بعض المستخدمين قد يواجهون مشكلات عند الطباعة إلى طابعات معينة. وفقًا للشركة ، فإن الخطأ المنتشر هو الطابعات التي تعد طابعات استلام أو ملصقات ومتصلة بأجهزة الكمبيوتر عبر USB.
كيفية إصلاح مشكلات Windows 10 KB5004945
كما هو متوقع ، قامت Microsoft بنشر إصلاح من جانب الخادم لحالات فشل طباعة العنوان عن بُعد الناتجة عن التحديث الأمني. يتم طرح إصلاح الظهور تلقائيًا عبر Windows Update ويمكن للمستخدمين محاولة فرض التصحيح عن طريق التحقق من وجود تحديثات في Windows Update ثم إعادة تشغيل جهازك.
تجدر الإشارة إلى أنك لن ترى تحديثًا أو إشعارًا جديدًا على شاشة Windows Update. يحدث هذا التحديث بصمت في الخلفية. للتحقق من الإصلاح من جانب الخادم لمشكلات KB5004945 ، استخدم الخطوات التالية:
- افتح محرر التسجيل عبر Windows Search .
- في محرر التسجيل ، انتقل إلى المسار التالي:
- HKEY_LOCAL_MACHINE \ SYSTEM \ CurrentControlSet \ Control \ FeatureManagement \ Overrides \ 4 \ 1861952651
- إذا رأيت ” 1861952651 ” (KIR) ضمن مجلد Overrides \ 4 \ ، فهذا يعني أنه تم تطبيق التصحيح ويجب أن تعمل الطابعات مرة أخرى.
تذكر أن هذا الإصلاح العاجل قد يستغرق ما يصل إلى 24 ساعة ليتم طرحه بالكامل على كل من الأجهزة الاستهلاكية والأجهزة غير المُدارة. إذا كنت لا ترى التصحيح ، فحاول إعادة تشغيل جهازك.
كيفية إلغاء تثبيت KB5004945
لحسن الحظ ، تمكن المستخدمون من معالجة مشكلات الطباعة عن طريق إلغاء تثبيت التحديث التراكمي يدويًا.
ل إلغاء KB5004945 وإصلاح مشكلة الطباعة ، استخدم الخطوات التالية:
- افتح Windows Update عبر البحث أو قائمة ابدأ.
- في شاشة Windows Update ، انقر فوق ” عرض محفوظات التحديث “.
- في نافذة “عرض التحديث” ، حدد إلغاء تثبيت التحديثات لفتح لوحة التحكم.
- حدد موقع معرف KB وانقر فوقه نقرًا مزدوجًا لإلغاء تثبيت التحديث .
إذا لم تتمكن من إزالة التصحيح عبر لوحة التحكم ، فيمكنك أيضًا فتح موجه الأوامر أو PowerShell (المسؤول) وتشغيل الأمر التالي:
wusa / uninstall / kb: 5004945 / موجه ريستارت
كيفية التخفيف يدويًا من ثغرة PrintNightmare
تعد PrintNightmare ثغرة أمنية خطيرة وتؤثر على خدمة Print Spooler التي تم تمكينها مسبقًا على جميع الأجهزة. كما تعلم على الأرجح ، فإن هذه الخدمة مطلوبة للطباعة ويتم تمكينها أيضًا على الأجهزة غير المتصلة بالطابعات.
إذا قمت بإلغاء تثبيت التحديث الأمني لإصلاح مشكلات الطباعة وغيرها من المشكلات ، فسيصبح جهازك عرضة لمشكلات أمان PrintNightmare. وفقًا للتقارير ، يمكن للمهاجم الوصول عن بُعد إلى وحدة تحكم المجال والاستيلاء على مجال كامل إذا تم استغلال الخطأ.
لحسن الحظ ، يمكنك تعطيل Print Spooler مؤقتًا لحماية جهازك من التأثر بـ PrintNightmare zero-day. لتقليل الثغرة الأمنية يدويًا ، استخدم الخطوات التالية:
- افتح PowerShell (المسؤول).
- أدخل الأمر التالي: Stop-Service -Name Spooler -Force
- أدخل الأمر التالي: Set-Service -Name Spooler -StartupType Disabled
بالإضافة إلى تعطل الطابعة ، نشاهد أيضًا تقارير معزولة عن أخطاء الشاشة الزرقاء للاستثناء. في بعض الحالات ، يتسبب التحديث الأمني لنظام التشغيل Windows 10 في ظهور شاشة الموت الزرقاء مع ظهور رسالة الخطأ “انتهت العملية الحرجة”.
نتوقع أن تصدر Microsoft تصحيحًا آخر أو حلًا بديلًا لمعالجة المشكلة قريبًا وقد يحدث ذلك خلال دورة تحديثات يوم الثلاثاء القادمة.
 أبس رار |تحميل برامج موقع مختص بتحميل البرامج والتطبيقات والألعاب المجانية
أبس رار |تحميل برامج موقع مختص بتحميل البرامج والتطبيقات والألعاب المجانية