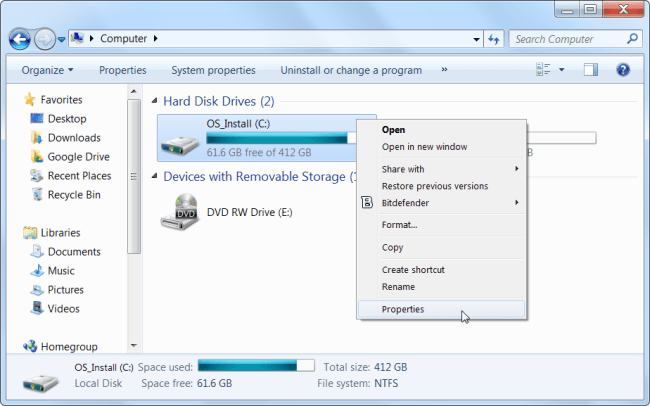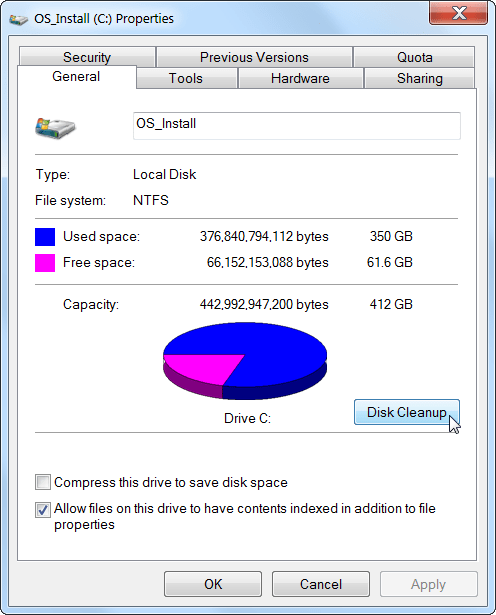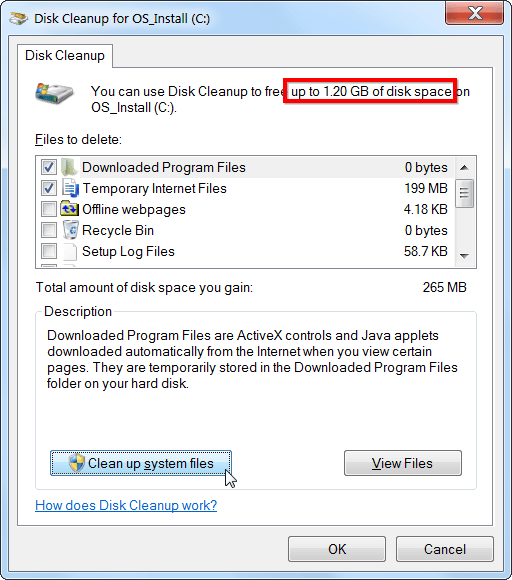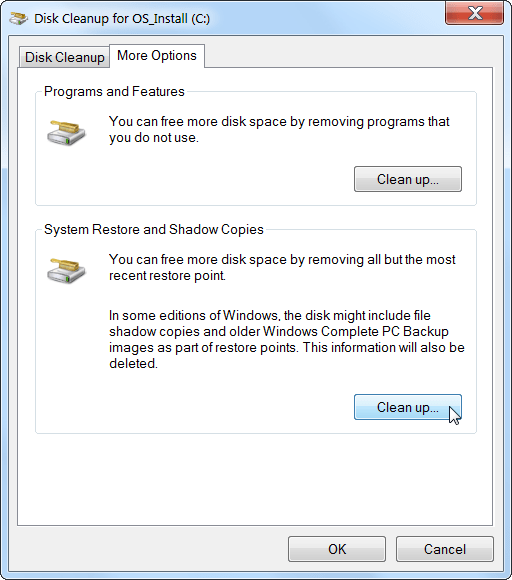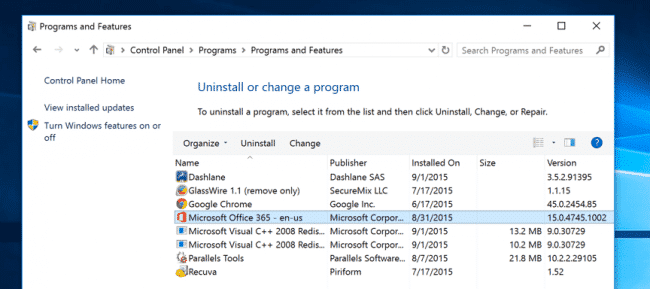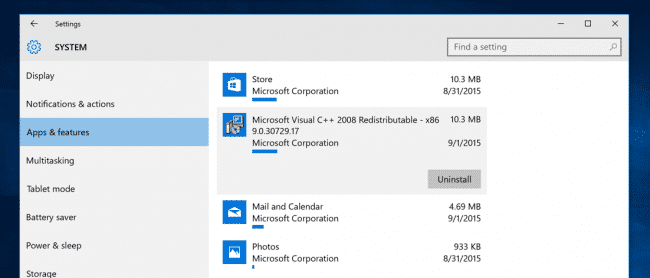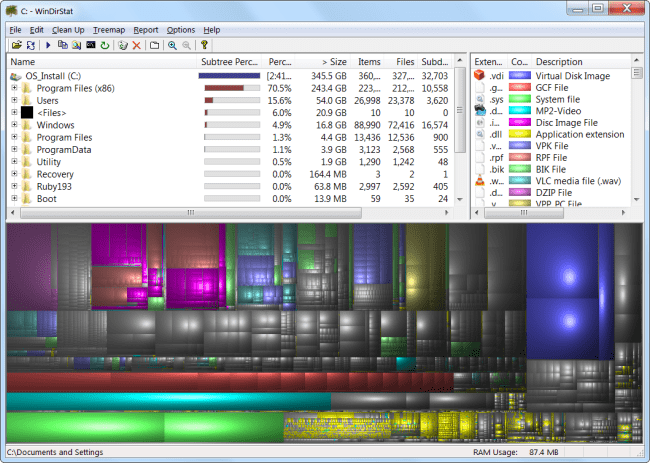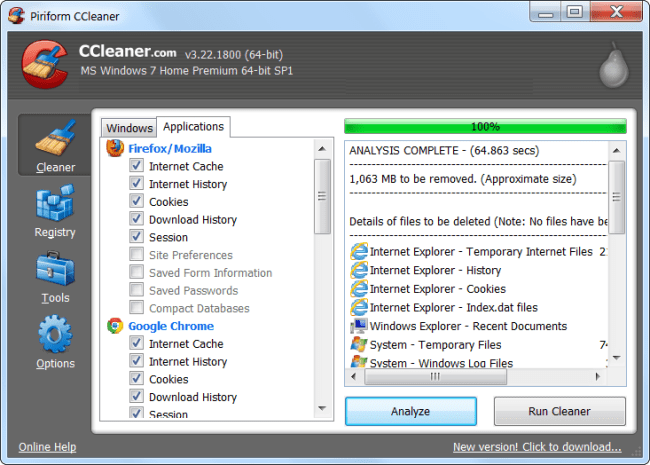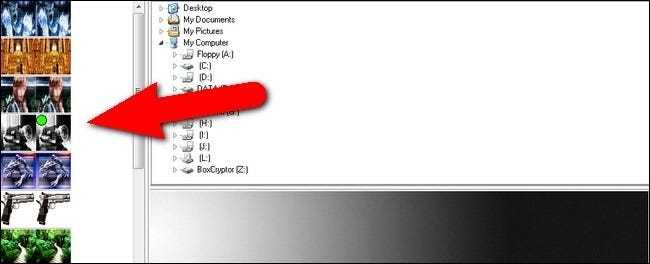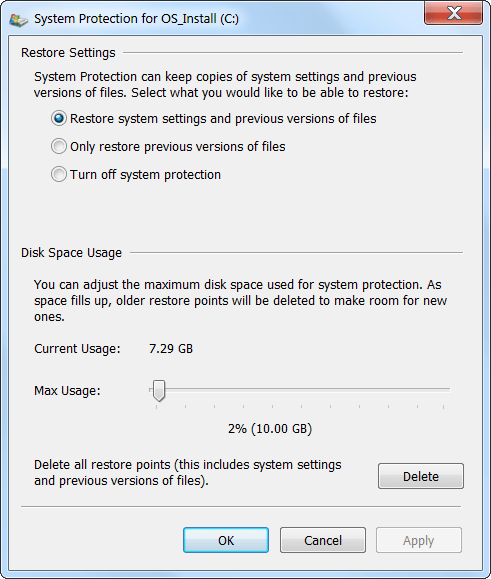تزداد محركات الأقراص الصلبة أكبر فأكثر ، ولكن يبدو أنها تمتلئ دائمًا بطريقة ما. يكون هذا أكثر صحة إذا كنت تستخدم محرك أقراص مزود بذاكرة مصنوعة من مكونات صلبة (SSD) ، والذي يوفر مساحة أقل بكثير على محرك الأقراص الثابتة مقارنة بمحركات الأقراص الثابتة الميكانيكية التقليدية(HDD).
إذا كنت تعانى بسبب مساحة القرص الصلب ، فمن المفترض أن تساعدك هذه الحيل على إخلاء مساحة للملفات والبرامج المهمة لا تنسي ان تقوم بتجربه هذه الطرق الاتيه
-قم بتشغيل “Disk Cleanup”
يتضمن Windows أداة مضمنة تحذف الملفات المؤقتة والبيانات الأخرى غير المهمة. للوصول إليه ، انقر بزر الماوس الأيمن فوق أحد محركات الأقراص الثابتة في نافذة الكمبيوتر وحدد خصائص.
(بدلاً من ذلك ، يمكنك فقط البحث عن Disk Cleanup في قائمة ابدأ.)
انقر فوق الزر “Disk Cleanup” في نافذة خصائص القرص.
حدد أنواع الملفات التي تريد حذفها وانقر فوق “موافق”. يتضمن ذلك الملفات المؤقتة وملفات السجل والملفات الموجودة في سلة المحذوفات والملفات الأخرى غير المهمة.
يمكنك أيضًا تنظيف ملفات النظام التي لا تظهر في القائمة هنا. انقر فوق الزر تنظيف ملفات النظام إذا كنت تريد أيضًا حذف ملفات النظام.
بعد القيام بذلك ، يمكنك النقر فوق الزر “المزيد من الخيارات” واستخدام الزر “تنظيف” ضمن “استعادة النظام” و “نسخ الظل” لحذف بيانات استعادة النظام. يحذف هذا الزر جميع نقاط الاستعادة باستثناء أحدثها ، لذا تأكد من أن الكمبيوتر يعمل بشكل صحيح قبل استخدامه – لن تتمكن من استخدام نقاط استعادة النظام الأقدم.
-قم بإلغاء تثبيت تطبيقات كبيره الحجم
سيؤدي إلغاء تثبيت البرامج إلى إخلاء بعض المساحة ، لكن بعض البرامج تستخدم مساحة صغيرة جدًا. من لوحة التحكم “البرامج والميزات” ، يمكنك النقر فوق عمود “الحجم” لمعرفة مقدار المساحة التي يستخدمها كل برنامج مثبت على جهاز الكمبيوتر الخاص بك. أسهل طريقة للوصول إلى هناك هي البحث عن “برامج إلغاء التثبيت” في قائمة ابدأ.
قد ترغب أيضًا في استخدام برنامج إلغاء تثبيت تابع لجهة خارجية مثل Revo Uninstaller للتأكد من حذف أي ملفات متبقية وعدم إضاعة مساحة.
إذا كنت تستخدم Windows 10 ، فيمكنك أيضًا فتح إعدادات الكمبيوتر الجديدة والانتقال إلى النظام -> التطبيقات والميزات.
سيتيح لك ذلك إزالة تطبيقات Windows Store أو التطبيقات العادية ، ويجب أن يعمل أيضًا على جهاز لوحي. يمكنك ، بالطبع ، فتح برامج إلغاء التثبيت العادية في لوحة التحكم القديمة إذا كنت تريد ذلك.
-تحليل مساحة القرص
لمعرفة بالضبط ما يستخدم المساحة على محرك الأقراص الثابتة ، يمكنك استخدام برنامج تحليل القرص الصلب. تقوم هذه التطبيقات بفحص محرك الأقراص الثابتة وتعرض بالضبط الملفات والمجلدات التي تشغل أكبر مساحة. لقد قمنا بتغطية أفضل 10 أدوات لتحليل مساحة القرص الصلب ، ولكن إذا كنت تريد أن تبدأ بواحدة منها ، فجرّب WinDirStat .
بعد فحص نظامك ، يعرض WinDirStat بالضبط المجلدات وأنواع الملفات والملفات التي تستخدم المساحة الأكبر. تأكد من عدم حذف أي ملفات نظام مهمة – احذف فقط ملفات البيانات الشخصية. إذا رأيت مجلد برنامج في مجلد Program Files يستخدم قدرًا كبيرًا من المساحة ، فيمكنك إلغاء تثبيت هذا البرنامج – يمكن لـ WinDirStat أن يخبرك فقط عن مقدار المساحة التي يستخدمها البرنامج ، حتى إذا كانت لوحة التحكم في البرامج والميزات لا تفعل ذلك.
-مسح الملفات المؤقتة
تعد أداة تنظيف القرص في Windows مفيدة ، ولكنها لا تحذف الملفات المؤقتة التي تستخدمها البرامج الأخرى. على سبيل المثال ، لن يمسح Firefox أو ذاكرة التخزين المؤقت لمتصفح Chrome ، والتي يمكن أن تستخدم غيغابايت من مساحة القرص الثابت. (تستخدم ذاكرة التخزين المؤقت للمتصفح لديك مساحة على القرص الثابت لتوفير الوقت عند الوصول إلى مواقع الويب في المستقبل ، ولكن هذا قليل من الراحة إذا كنت بحاجة إلى مساحة القرص الثابت الآن.)
لتنظيف الملفات المؤقتة والملفات المهملة بشكل مكثف ، جرب CCleaner ، والذي يمكنك تنزيله من هنا. ينظف CCleaner الملفات غير المرغوب فيها من مجموعة متنوعة من برامج الجهات الخارجية وينظف أيضًا ملفات Windows التي لن تلمسها أداة تنظيف القرص.
-البحث عن الملفات المكررة
يمكنك استخدام تطبيق مكتشف الملفات المكررة لفحص محرك الأقراص الثابتة بحثًا عن الملفات المكررة ، وهي غير ضرورية ويمكن حذفها. لقد غطينا استخدام VisiPics لإبعاد الصور المكررة ، كما أنشأنا دليلًا شاملاً للعثور على الملفات المكررة وحذفها على Windows باستخدام أدوات مجانية.
-قلل مقدار المساحة المستخدمة لاستعادة النظام
إذا كانت استعادة النظام تستهلك الكثير من مساحة القرص الصلب لنقاط الاستعادة ، فيمكنك تقليل مقدار مساحة القرص الثابت المخصصة لاستعادة النظام. المفاضلة هي أنه سيكون لديك نقاط استعادة أقل لاستعادة نظامك من ونسخ أقل من الملفات السابقة لاستعادتها. إذا كانت هذه الميزات أقل أهمية بالنسبة لك من مساحة القرص الثابت التي تستخدمها ، فابدأ وحرر بضعة غيغابايت من خلال تقليل مقدار المساحة التي يستخدمها System Restore (استعادة النظام).
 أبس رار |تحميل برامج موقع مختص بتحميل البرامج والتطبيقات والألعاب المجانية
أبس رار |تحميل برامج موقع مختص بتحميل البرامج والتطبيقات والألعاب المجانية