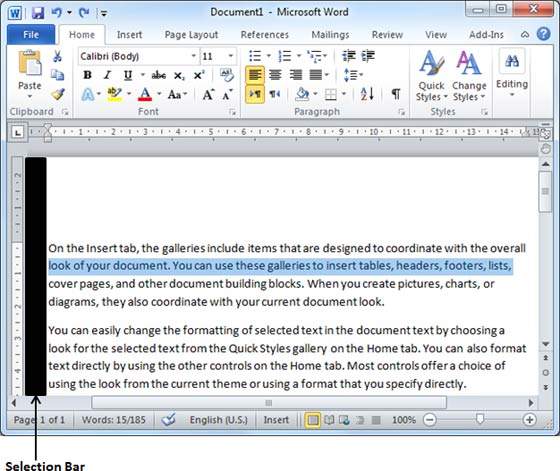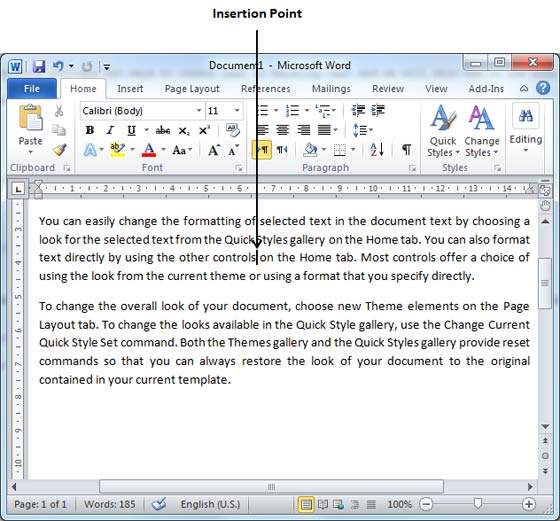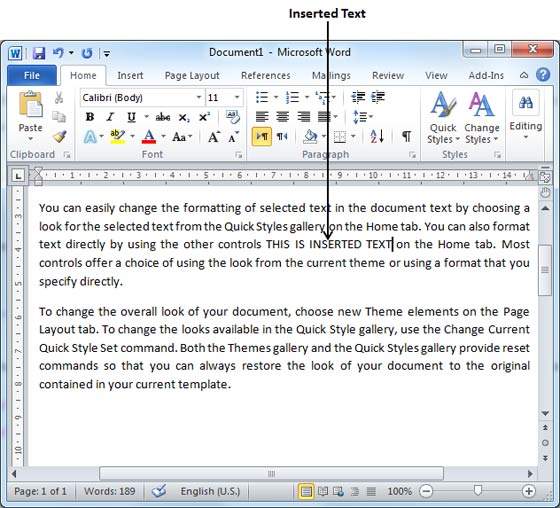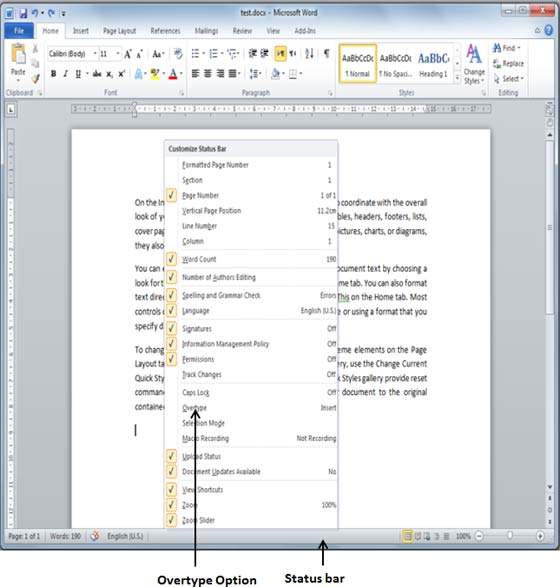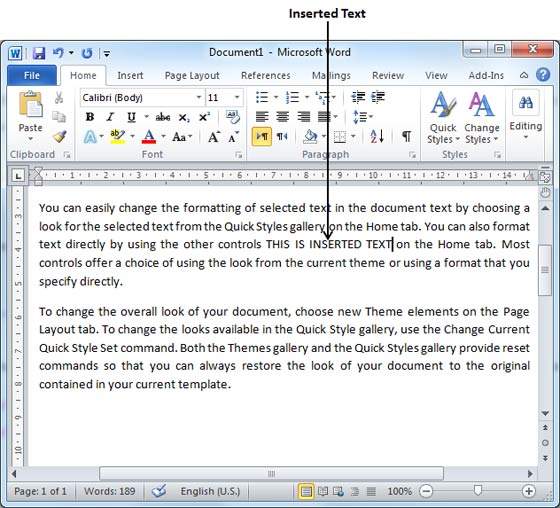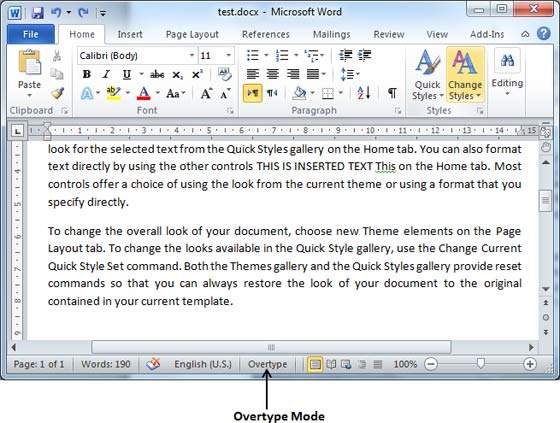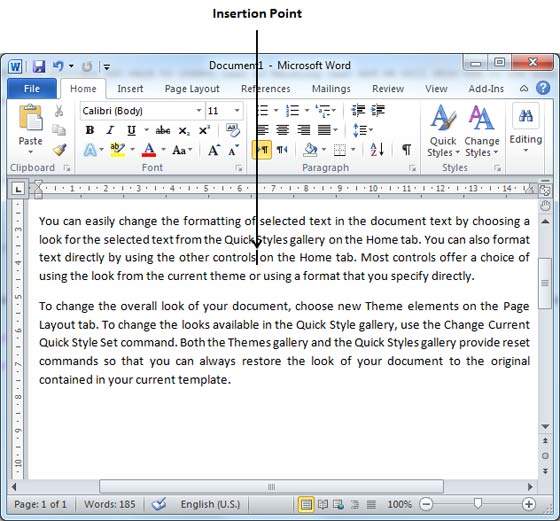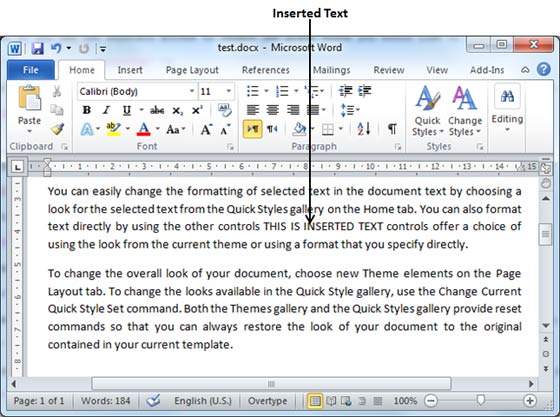الجزء الرابع من هذه السلسله سنشرح فيه كيفية ادراج و تحديد نص في Word ننصح بمشاهده الدليل التمهيدي والمقدمه التي قمنا بشرح كل نوافذ الWord وستجد روابط مباشره لباقي الاجزاء من هنا
سنناقش كيفية تحديد نص في Word. يعتبر تحديد نص أحد أهم المهارات المطلوبة أثناء تحرير مستند Word. يمكنك إجراء عمليات مختلفة على نص محدد ؛ يمكنك حذف النص المحدد ، ونسخه ، ونقله ، وتطبيق التنسيق عليه ، وتغيير الكتابة بالأحرف الكبيرة ، وما إلى ذلك.
الطريقة الأكثر شيوعًا لتحديد النص هي النقر بالماوس وسحبه فوق النص الذي تريد تحديده. يسرد الجدول التالي بعض الطرق البسيطة الأخرى التي ستساعدك في تحديد النص في سيناريوهات مختلفة –
−
| طريقة المكون والاختيار | |
|---|---|
| 1 | اختيار النص بين نقطتين
انقر في بداية كتلة النص ، واضغط باستمرار على مفتاح Shift ، وانقر في نهاية الكتلة. |
| 2 | اختيار كلمة واحدة
انقر نقرًا مزدوجًا في أي مكان على الكلمة التي تريد تحديدها. |
| 3 | اختيار فقرة
انقر نقرًا ثلاثيًا في أي مكان على الفقرة التي تريد تحديدها. |
| 4 | اختيار جملة
اضغط باستمرار على مفتاح Ctrl وانقر في أي مكان في الجملة التي تريد تحديدها. |
| 5 | اختيار عمود من النص
اضغط باستمرار على Alt ، وانقر مع الاستمرار على زر الماوس ، واسحب فوق العمود الذي تريد تحديده. |
لاحظ أن جزءًا واحدًا فقط من المستند يمكن أن يكون في الحالة المحددة. إذا كان لديك جزء واحد من المستند في الحالة المحددة وبمجرد محاولة تحديد أي جزء آخر من المستند ، فسيتم إلغاء تحديد الجزء السابق تلقائيًا.
-باستخدام شريط التحديد
المنطقة المظللة باللون الأسود في لقطة الشاشة التالية تسمى شريط التحديد. عندما تضع المؤشر في هذه المنطقة ، فإنه يتحول إلى سهم يشير إلى اليمين.
يمكنك استخدام شريط التحديد لتحديد المكونات المختلفة للمستند كما هو موضح في الجدول التالي –
| طريقة المكون والاختيار | |
|---|---|
| 1 | اختيار الخط
ضع الماوس في منطقة شريط التحديد وانقر أمام السطر الذي تريد تحديده. |
| 2 | اختيار فقرة
ضع الماوس في منطقة شريط التحديد وانقر نقرًا مزدوجًا أمام الفقرة التي تريد تحديدها. |
| 3 | اختيار الوثيقة
ضع الماوس في منطقة شريط التحديد وانقر نقرًا ثلاثيًا. |
-باستخدام لوحة المفاتيح
توفر لوحة المفاتيح دعمًا جيدًا للغاية عندما تريد تحديد مكونات مختلفة من المستند كما هو موضح في الجدول التالي –
−
| طريقة الاختيار ومفتاح اختيار النص | |
|---|---|
| 1 | Ctrl + A
اضغط على مفاتيح Ctrl + A لتحديد المستند بأكمله. |
| 2 | Shift
استمر في الضغط على مفتاح Shift واستخدم أيًا من مفاتيح الأسهم لتحديد جزء النص. |
| 3 | F8
اضغط على F8 ثم استخدم أي من مفاتيح الأسهم لتحديد جزء النص. |
| 4 | Ctrl + Shift + F8
اضغط على Ctrl + Shift + F8 ثم استخدم أي من مفاتيح الأسهم لتحديد عمود النص. |
-إدراج وإضافة نص
سنرى أولاً كيف سيتم إضافة النص المدرج إلى المحتوى الحالي دون استبدال أي محتوى موجود.
الخطوة 1 – انقر فوق المكان الذي ترغب في إدخال النص فيه ؛ يمكنك أيضًا استخدام أسهم لوحة المفاتيح لتحديد مكان إدخال النص.
الخطوة 2 – ابدأ في كتابة النص المراد إدراجه. يقوم Word بإدراج النص إلى يسار نقطة الإدراج ، وينقل النص الموجود إلى اليمين
إدراج واستبدال النص
في وضع الإدراج ، ستتم إضافة النص إلى المحتوى الموجود ولكن في نفس الوقت سوف يكتب فوق كل المحتوى الذي يأتي في طريقه.
الخطوة 1 – انقر بزر الماوس الأيمن فوق شريط الحالة وحدد خيار الكتابة الفوقية “Overtype” من القائمة المعروضة.
عند تحديد خيار الكتابة الفوقية ، سيعرض شريط الحالة وضع الإدراج كما هو موضح أدناه –
الخطوة 2 – انقر فوق إدراج “Insert” النص المتاح في شريط الحالة وسيتحول إلى وضع الكتابة الفوقية كما هو موضح أدناه –
الخطوة 3 – الآن انقر فوق الموقع حيث يجب إدراج النص أو يمكنك استخدام أسهم لوحة المفاتيح لتحديد المكان الذي يجب إدراج النص فيه.
الخطوة 4 – ابدأ في كتابة النص المراد إدراجه. سيستبدل Word النص الحالي بالنص المكتوب حديثًا دون نقل موضع الاختبار النهائي.
 أبس رار |تحميل برامج موقع مختص بتحميل البرامج والتطبيقات والألعاب المجانية
أبس رار |تحميل برامج موقع مختص بتحميل البرامج والتطبيقات والألعاب المجانية