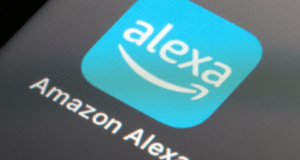هل أنت متعب من الانتظار كثيرا أن تنتهي تحميلاتك؟ سيصبح هذا تاريخا بفضل مدير التحميلات من الأنترنت Internet Download Manager.
Internet Download Manager أداة مفيدة جدا ستكون قادرا معها على مضاعفة سرعة التحميل و ستختصر وقت التحميل.
هو سهل الاستخدام، متطور و ذو واجهة حساسة سيتمكن من استخدامها ذو الخبرة و الجدد.
يتضمن برنامج Internet Download Manager جميع الخصائص الضرورية لجعل التحميل سهلا و سريعا حتى للمستخدمين الجدد لمعرفتها اتبع ما يلى:
تعرض النافذة الرئيسية قائمة بالملفات التي تم تنزيلها. تتضمن هذه القائمة معلومات إضافية حول الملفات التي تم تنزيلها مثل حجم الملف وحالة التنزيل والوقت المقدر للإكمال وسرعة التنزيل الحالية ووصف التنزيل. يمكنك فرز القائمة حسب أي عمود عن طريق النقر فوق رأس العمود .
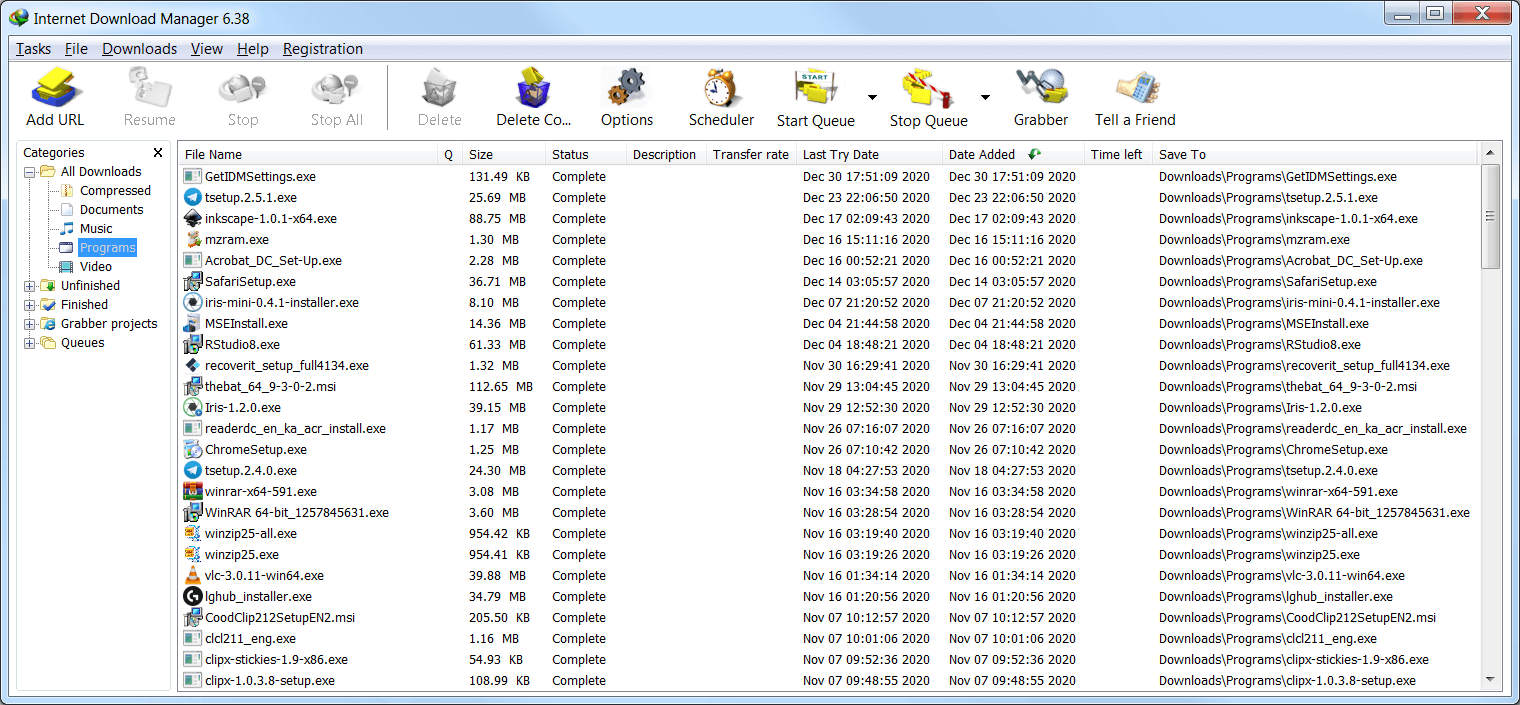
توجد أزرار التحكم في التنزيل ( إضافة عنوان URL ، بدء / استئناف ، إيقاف ، إيقاف الكل ، حذف ، حذف الكل مكتمل ، خيارات ، مجدول ، أخبر صديق ) أعلى القائمة. يمكن أن تكون في حالة نشطة أو معطلة بناءً على الإجراءات الممكنة للاختيار الحالي للتنزيلات.
انقر فوق الزر أخبر صديقًا لإخبار أصدقائك عن Internet Download Manager!
يمكنك إضافة ملف جديد لتنزيله باستخدام زر إضافة URL . يمكنك إما إدخال عنوان URL جديد في مربع النص أو تحديد عنوان URL من العناوين الموجودة. يمكنك أيضًا تحديد معلومات تسجيل الدخول إذا طلب الخادم التفويض عن طريق تحديد مربع “استخدام التفويض”.

إذا كان تنسيق URL صالحًا ، فسيظهر مربع حوار “حفظ باسم” حيث يمكنك كتابة وصف الملف واختيار المسار الذي سيتم حفظ الملف فيه. بدلاً من ذلك ، يمكنك إضافة وصف لاحقًا في مربع حوار “تنزيل الخصائص”. توجد ثلاثة أزرار أسفل نافذة الحوار. إذا كنت تريد إلغاء التنزيل ، فاضغط على زر Cance l.
إذا كنت تريد بدء التنزيل على الفور ، فاضغط على بدء / استئناف التنزيل. سيؤدي ذلك إلى جلب مربع حوار تنزيل ملف IDM. يتيح لك مربع الحوار التحكم الإضافي في التنزيل. يعرض أيضًا تقدم التنزيل ، ومتوسط سرعة التنزيل ، والوقت المقدر للإكمال ، وحالة التنزيل الحالية ، وما إذا كانت السيرة الذاتية مدعومة من الخادم ، وما إلى ذلك. يحتوي مربع الحوار أيضًا على مخطط لعرض تقدم التنزيل لكل مقطع ملف تم تنزيله.
يمكنك الضغط على زر إيقاف مؤقت لتأجيل التنزيل ، أو إلغاء لإيقاف التنزيل وإغلاق مربع الحوار. يمكنك دائمًا استئناف التنزيل في أي وقت. لاحظ أن زر الاستئناف يعيد التنزيل من آخر موضع محفوظ فقط إذا كان الخادم البعيد يدعم هذه الوظيفة.
يوقف زر الإيقاف التنزيلات للملفات المحددة. يمكنك أيضًا إيقاف التنزيل عن طريق الضغط على زر إلغاء في مربع حوار تنزيل الملف أو بإغلاق مربع الحوار. يوقف زر ” إيقاف الكل” جميع التنزيلات قيد التقدم.
حذف حذف زر اختيار الملفات من قائمة التحميل. يتم تمكينه فقط لتنزيلات الملفات الكاملة أو المتوقفة مؤقتًا. إذا لم يكتمل تنزيل الملف ، سيطلب IDM التأكيد لحذفه من القائمة.
زر حذف مكتمل (متاح فقط في الإصدارات المسجلة) يحذف جميع التنزيلات الكاملة من القائمة.
جدولة زر يبدأ نافذة الحوار جدولة حيث يمكنك تعيين جهاز ضبط الوقت لتنفيذ مهام التحميل. يُظهر العمود Q ما إذا كان الملف في قائمة انتظار التنزيل. يمكنك إضافة / حذف ملف من قائمة الانتظار عن طريق النقر بزر الماوس الأيمن على اسم الملف واختيار “إضافة إلى قائمة الانتظار” و “حذف من قائمة الانتظار”.
تتوفر جميع عناصر التحكم الرئيسية أيضًا في قائمة “ملف” وكذلك في القائمة المنبثقة بالنقر بزر الماوس الأيمن فوق ملف في “قائمة التنزيل”.
يمكنك اختيار عنصر الخصائص في القائمة المنبثقة لمشاهدة / تحرير خصائص الملف المحدد. يمكنك تغيير الموقع لحفظ الملف وإضافة وصف وتغيير عنوان URL أو معلومات تسجيل دخول الخادم (اسم المستخدم وكلمة المرور).
التصنيفات
في الجانب الأيسر من الجزء الرئيسي من النافذة توجد شجرة فئات التنزيل. يوفر Internet Download Manager ميزة الفئات لتنظيم وإدارة ملفاتك. إذا لم تكن بحاجة إليه ، يمكنك ببساطة إغلاق نافذة الفئات وعدم تحديد أي فئات عند تنزيل الملفات. كل فئة تنزيل لها اسم ودليل تنزيل افتراضي وقائمة بأنواع الملفات المرتبطة. لدى IDM العديد من الفئات المحددة مسبقًا مثل الموسيقى والفيديو والبرامج والمستندات وما إلى ذلك. يمكنك حذفها أو تعديلها أو إضافة فئاتك الخاصة.
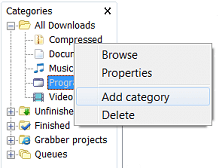
سيؤدي النقر بزر الماوس الأيمن فوق عنصر الفئات إلى إظهار قائمة للسماح لك بإضافة فئات جديدة أو لتحرير العناصر الموجودة أو حذفها. عند إضافة فئة ، يمكنك اختيار امتدادات الملفات لربطها بالفئة ، ويمكنك تحديد دليل التنزيل الافتراضي حيث تضع ملفات هذه الفئة.
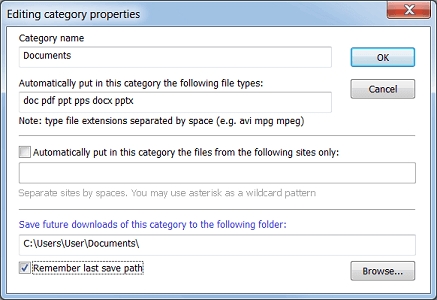
على سبيل المثال ، يمكن أن تحتوي فئة المستندات على الامتدادات التالية “doc pdf xls txt” وفئة التنزيل الافتراضية التالية “c: \ downloads \ documents”.
سيقترح IDM الفئة والمجلد تلقائيًا عند تنزيل أو حفظ الملفات التي تطابق قائمة أنواع الملفات. إذا قمت بتعطيل مربعات حوار حفظ الملف في خيارات IDM ، فسيضع IDM التنزيلات في المجلدات المخصصة لها تلقائيًا.
-تخصيص مظهر نافذة IDM الرئيسية
Internet Download Manager لديه ميزة لتخصيص الأعمدة ومظهر شريط الأدوات.
يحتوي الإصدار القياسي من Internet Download Manager على 4 أشكال شريط أدوات مضمنة: أزرار ثلاثية الأبعاد كبيرة وأزرار صغيرة ثلاثية الأبعاد وأزرار كبيرة كلاسيكية وأزرار صغيرة. يمكنك تحديد شكل شريط الأدوات الذي تفضله من هذه الاختيارات ، أو يمكنك تنزيل مظهر جديد من موقع Internet Download Manager الرئيسي. إذا كنت معتادًا على أساسيات تصميم الرسومات ، فيمكنك أيضًا رسم شريط الأدوات الخاص بك لـ Internet Download Manager. يمكنك أيضًا تخصيص الأزرار التي يجب أن تظهر على شريط الأدوات وبأي ترتيب.
لتخصيص مظهر شريط أدوات IDM ، يرجى النقر بزر الماوس الأيمن على شريط الأدوات وستظهر قائمة النقر بزر الماوس الأيمن (انظر أدناه).
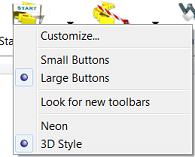
يمكنك تحديد نمط شريط الأدوات وحجم زر شريط الأدوات من الخيارات المتاحة في هذه القائمة. إذا كنت بحاجة إلى تنزيل شريط أدوات جديد ابحث عن Internet Download Manager ، فالرجاء اختيار عنصر القائمة “ابحث عن جديد”.
لتخصيص أزرار شريط الأدوات ، يرجى تحديد “تخصيص …” عنصر القائمة.
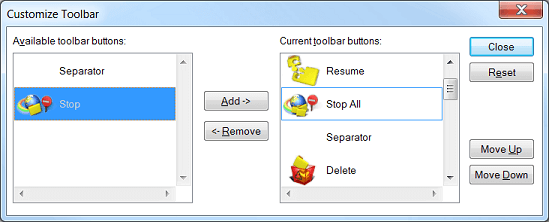
في مربع الحوار هذا ، يمكنك التحكم في الأزرار التي يجب أن تظهر على شريط أدوات IDM وبأي ترتيب. يُظهر الجزء الأيسر من النافذة قائمة الأزرار المتاحة. يُظهر الجزء الأيمن قائمة الأزرار في شريط أدوات IDM. يمكنك ترتيب الأزرار عن طريق تحديد زر في هذه القائمة ، والضغط على “تحريك لأعلى” أو “تحريك لأسفل”. يمكنك إضافة وإزالة الأزرار عن طريق تحديد زر ، والضغط على “إضافة” أو “إزالة”.
لتخصيص أعمدة IDM في النافذة الرئيسية ، انقر بزر الماوس الأيمن فوق رأس العمود.
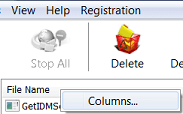
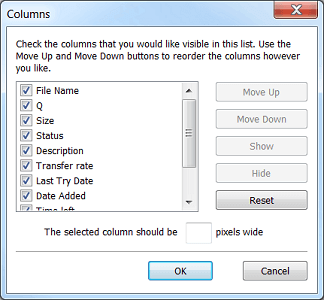
يمكنك تحديد الأعمدة التي يجب أن تظهر وعرض الأعمدة وترتيب الأعمدة. لتمكين عمود ، يجب عليك تحديد خانة الاختيار المقابلة للعمود المطلوب. يمكنك نقل العمود إلى موقع آخر عن طريق تحديده ، واستخدام الزرين “تحريك لأعلى” و “تحريك لأسفل”. يمكنك أيضًا تغيير ترتيب الأعمدة عن طريق سحب رأس العمود وإفلاته في المكان المطلوب في نافذة IDM الرئيسية.
 أبس رار |تحميل برامج موقع مختص بتحميل البرامج والتطبيقات والألعاب المجانية
أبس رار |تحميل برامج موقع مختص بتحميل البرامج والتطبيقات والألعاب المجانية