بالأمس ، أصدرت Microsoft أول معاينة لتجربة تطبيقات Android على نظام التشغيل Windows 11 . هذه التجربة مدعومة من نظام Windows الفرعي لنظام Android. في إصدار المعاينة ، ستتمكن من تثبيت مجموعة منسقة من 50 تطبيقًا متاحة عبر Amazon App Store. الخبر السار هو أنك ستتمكن من تحميل أي تطبيق Android على Windows 11 من خلال اتباع الإرشادات أدناه لتثبيت أي تطبيق APK على Windows 11.
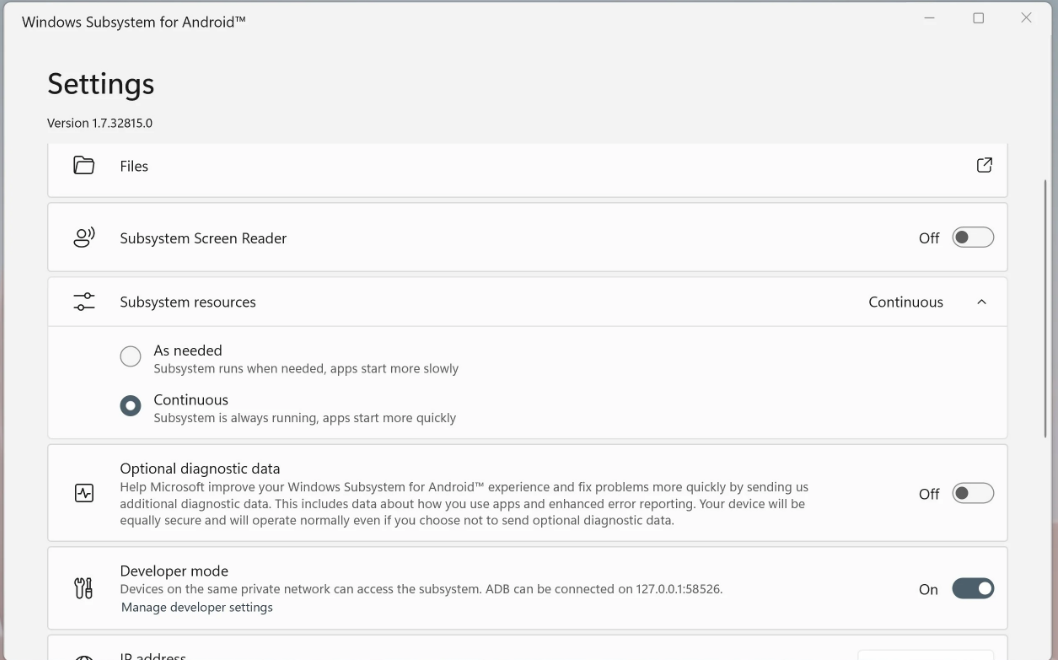
كيفية تثبيت أي تطبيق APK لتطبيق Android على نظام التشغيل Windows 11
- اتبع الإرشادات المتوفرة في هذه المقالة وقم بتمكين نظام Windows الفرعي لنظام Android على جهاز الكمبيوتر الذي يعمل بنظام Windows 11.
- انتقل إلى صفحة تحميل Android Platform SDK .
- تنزيل واستخراج
- قم بتشغيل نظام Windows الفرعي لنظام Android وتمكين وضع المطور.
- يرجى ملاحظة أسفل عنوان IP المعروض على نظام Windows الفرعي لنظام Android. إذا لم يكن عنوان IP موجودًا ، فالرجاء النقر فوق تحديث.
- الآن ، قم بتشغيل Terminal وانتقل إلى مجلد SDK Platform Tools المستخرج الذي قمت بتنزيله.
- قم بتنزيل ملف APK الذي تريد تحميله من الإنترنت وضعه في مجلد SDK Platform Tools.
- في Terminal ، يرجى إدخال الأمر التالي. الرجاء استخدام عنوان IP الذي سجلته في الخطوة 5
-
-
- adb.exe connect 127.0.0.1:58526\.
-
-
- بمجرد نجاح الاتصال ، يرجى استخدام الأمر التالي لتثبيت ملف APK الذي تم تنزيله.
- adb.exe install apkname.apk/.
- بعد نجاح التثبيت ، يمكنك رؤية تطبيق التثبيت في قائمة ابدأ.
ملاحظة: لن تعمل جميع ملفات APK لنظام التشغيل Android على نظام التشغيل Windows 11 نظرًا لأن بعضها يتطلب خدمات Google Play.
 أبس رار |تحميل برامج موقع مختص بتحميل البرامج والتطبيقات والألعاب المجانية
أبس رار |تحميل برامج موقع مختص بتحميل البرامج والتطبيقات والألعاب المجانية


