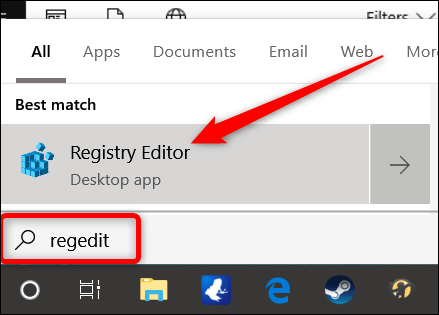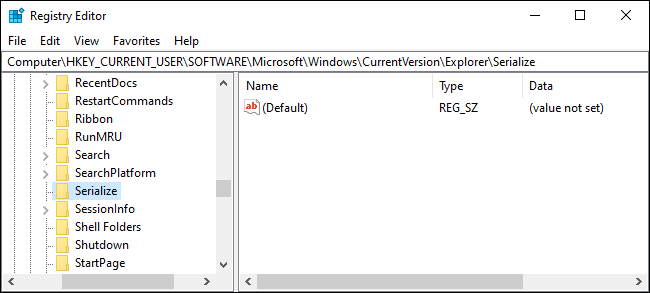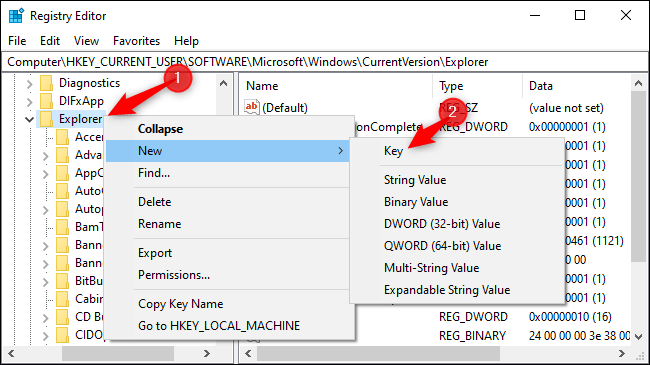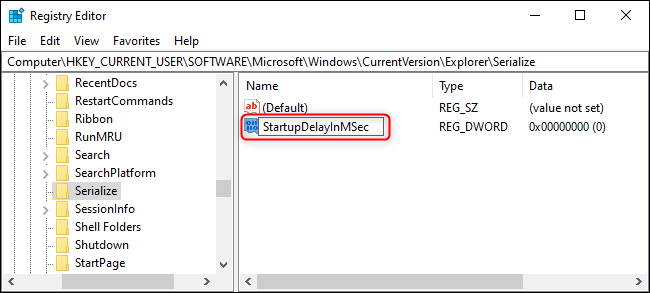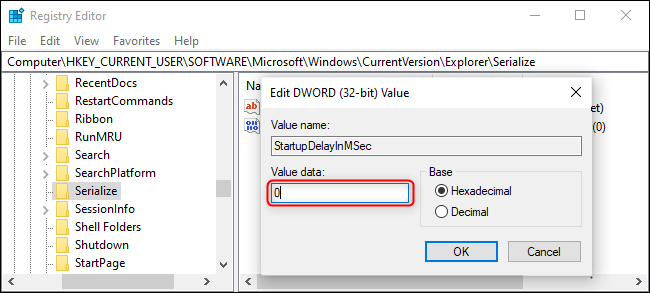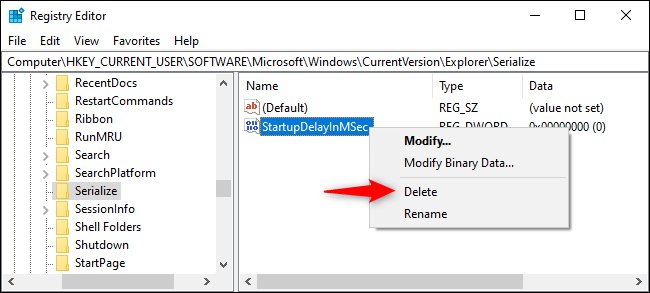بعد بدء تشغيل Windows ، ينتظر حوالي عشر ثوانٍ قبل فتح برامج بدء التشغيل. يسمح “تأخير بدء التشغيل” هذا بإنهاء تحميل خدمات سطح المكتب و Windows ، مما يجعل كل شيء يعمل بشكل أكثر سلاسة. إذا كانت لديك تطبيقات تفضل تشغيلها على الفور ، فيمكنك القيام بذلك من خلال اختراق بسيط للسجل.
يمنح التأخير البالغ عشر ثوانٍ بعد بدء تشغيل Windows ولكن قبل أن يبدأ تحميل تطبيقات بدء التشغيل وقتًا لنظام التشغيل للتحميل في الذاكرة وتنفيذ أي مهام ضرورية للنظام قبل أن تبدأ التطبيقات في طلب الموارد. يقلل اختراق السجل الذي نتحدث عنه في هذه المقالة تأخير بدء التشغيل أو تعطيله ، مما يعني أنه ينطبق على جميع تطبيقات بدء التشغيل. لا توجد طريقة لتطبيق هذه التقنية على تطبيقات محددة فقط.
-كيفية تسريع Windows 10 والغاء التأخير في فتح البرامج عند بدأ التشغيل
لتعطيل تأخير بدء تشغيل Windows 10 ، تحتاج فقط إلى إجراء بعض التعديلات في Windows Registry.
تحذير: يعد Registry Editor أداة قوية ويمكن أن يؤدي إساءة استخدامه إلى جعل نظامك غير مستقر أو حتى غير قابل للتشغيل. يعد هذا اختراقًا بسيطًا جدًا ، وطالما أنك تلتزم بالتعليمات ، فلن تواجه أي مشاكل. ومع ذلك ، إذا لم تكن قد عملت معه من قبل ، ففكر في القراءة حول كيفية استخدام محرر التسجيل قبل البدء. وبالتأكيد قم بعمل نسخة احتياطية من السجل (وجهاز الكمبيوتر الخاص بك!) قبل إجراء التغييرات.
افتح محرر التسجيل بالضغط على Start وكتابة “regedit”. اضغط على Enter لفتح محرر التسجيل ثم اسمح له بإجراء تغييرات على جهاز الكمبيوتر الخاص بك.
في Registry Editor ، استخدم الشريط الجانبي الأيسر للانتقال إلى المفتاح التالي (أو انسخه والصقه في شريط عنوان محرر التسجيل):
HKEY_CURRENT_USER\SOFTWARE\Microsoft\Windows\CurrentVersion\Explorer\Serialize
إذا لم يكن مفتاح Serialize موجودًا بالفعل ، فستحتاج إلى إنشائه. أولاً ، انتقل إلى الموقع التالي:
HKEY_CURRENT_USER\SOFTWARE\Microsoft\Windows\CurrentVersion\Explorer\
انقر بزر الماوس الأيمن على المفتاح الأصلي (Explorer) واختر New> Key. أطلق عليها اسم “Serialize”.
الآن ، انقر بزر الماوس الأيمن فوق مفتاح Serialize واختر قيمة جديدة> DWORD (32 بت). اسم القيمة الجديدة StartupDelayInMSec.
بعد ذلك ، ستقوم بتعديل هذه القيمة. انقر نقرًا مزدوجًا فوق StartupDelayInMSecvalue الجديد وتأكد من تعيين القيمة على 0 في مربع “بيانات القيمة”.
انقر فوق “موافق” ثم قم بإنهاء “Registry Editor”. لكي تدخل التغييرات حيز التنفيذ ، ستحتاج إلى إعادة تشغيل جهاز الكمبيوتر. يجب ألا تواجه أنت وأي مستخدمين آخرين التأخير الذي يفرضه عليك Windows.
إذا كنت ترغب في أي وقت في إعادة تمكين هذا التأخير لأن برامج بدء التشغيل تتطلب الكثير من الموارد عند تسجيل الدخول ، فارجع إلى محرر التسجيل واحذف قيمة StartupDelayInMSec بالنقر بزر الماوس الأيمن عليها ثم النقر فوق “Delete”.
-او يمكنك اختصار كل هذا بتحميل ملف واحد فقط بحجم اقل من 1 ميجا بايت يمكنك من تشغيل و ايقاف خاصيه التأخير عند بدء تشغيل الويندوز من هنا
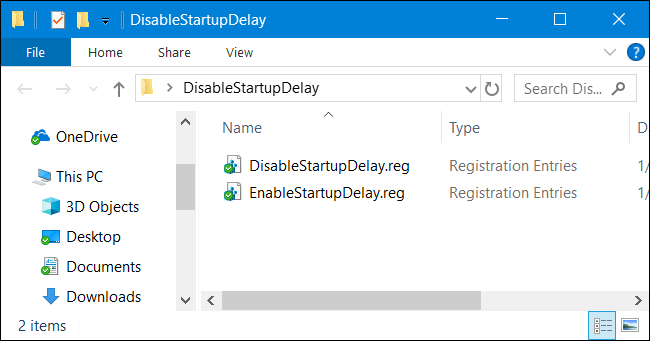
كيفية تسريع Windows 10 والغاء التأخير في فتح البرامج عند بدأ التشغيل
ستجد بالداخل ملف REG لتعطيل تأخير بدء التشغيل في Windows وآخر لتمكينه مرة أخرى. بمجرد الاستخراج ، انقر نقرًا مزدوجًا فوق الملف الذي تريده واقبل المطالبات التي تسألك عما إذا كنت متأكدًا من رغبتك في إجراء تغييرات على Registry الخاص بك.
 أبس رار |تحميل برامج موقع مختص بتحميل البرامج والتطبيقات والألعاب المجانية
أبس رار |تحميل برامج موقع مختص بتحميل البرامج والتطبيقات والألعاب المجانية