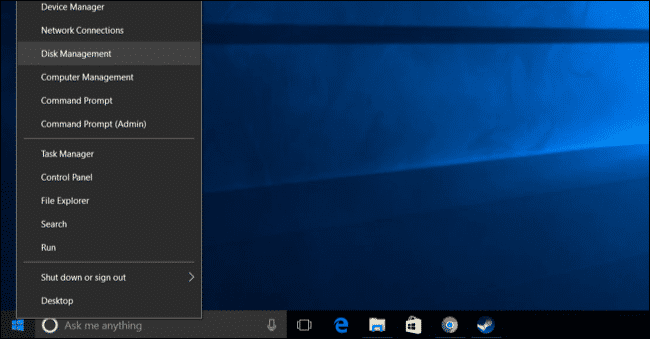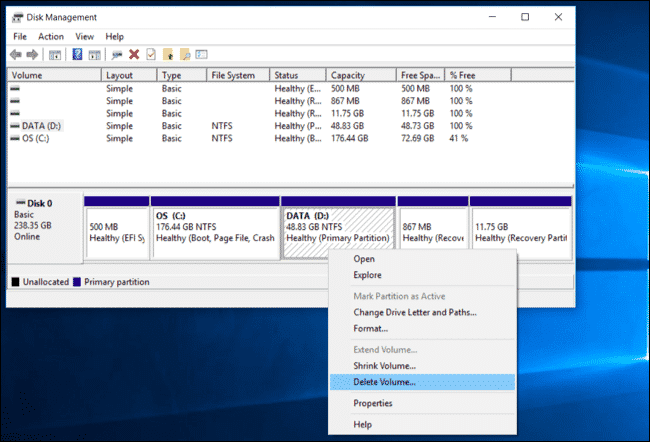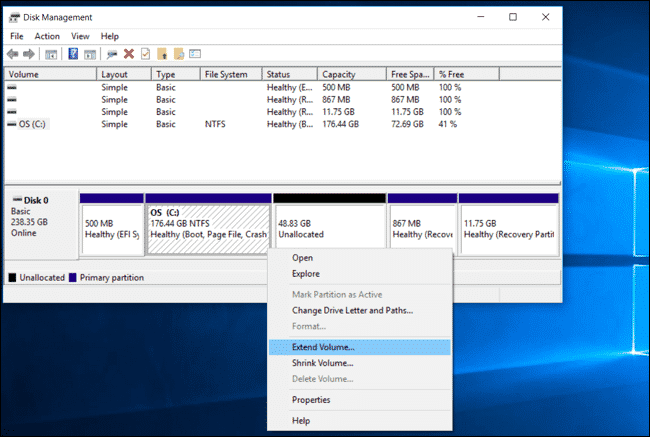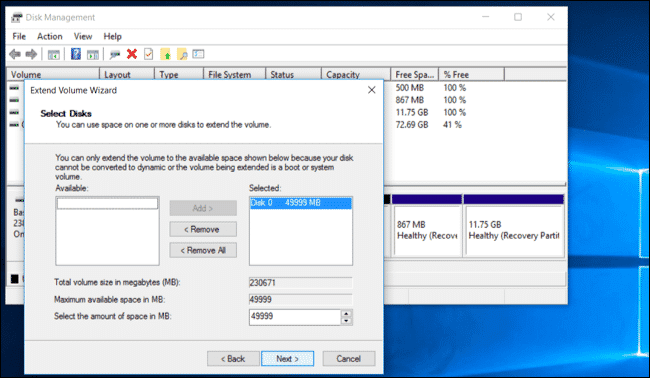تقوم بعض الشركات المصنعة بشحن أجهزة الكمبيوتر مع محركات الأقراص الداخلية الخاصة بها مقسمة إلى أقسام متعددة – قسم لنظام التشغيل Windows وقسم “بيانات” فارغ لملفاتك الشخصية. يمكنك دمج هذه الأقسام في قسم واحد ، إذا كنت تفضل ذلك وبكل سهوله.
يمكن أيضًا استخدام هذه الحيلة لإزالة أقسام الاسترداد ، وتحرير المساحة التي تُستخدم عادةً لاستعادة البيانات. أو ، إذا قمت بإعداد جهاز كمبيوتر بأقسام متعددة ، فيمكنك التراجع عن كل ذلك.
لماذا تأتي بعض أجهزة الكمبيوتر بأقسام متعددة من الاساس ؟
يبدو أن بعض الشركات المصنعة لأجهزة الكمبيوتر تعتقد أن تخصيص قسم لنظام التشغيل وآخر للبيانات سيوفر فصلًا نظيفًا عن الاثنين ، مما يسمح لك بمسح نظام التشغيل الخاص بك وإعادة تثبيته مع الاحتفاظ ببياناتك في منطقة منفصلة.
قد يكون هذا مناسبًا لبعض الأشخاص ، ولكنه غالبًا ليس ضروريًا. ستعمل ميزة “إعادة تعيين هذا الكمبيوتر” في نظام التشغيل Windows 10 على إعادة تعيين Windows إلى إعداداته الافتراضية دون مسح بياناتك الشخصية ، حتى لو كان كلاهما على نفس القسم. يؤدي هذا إلى تقسيم المساحة الموجودة على محرك الأقراص الثابتة إلى جزأين ، وقد تملأ أحد الأقسام ولا يتوفر لديك مساحة للبرامج على قسم النظام أو ملفات البيانات على قسم البيانات بعد ذلك.
بدلاً من التعايش مع إعداد محرك الأقراص الذي اخترته الشركة المصنعة ، يمكنك تغييره بنفسك. إنه سريع وسهل وآمن إلى حد ما. يمكنك القيام بكل ذلك من داخل Windows أيضًا.
لاحظ أن بعض أجهزة الكمبيوتر تحتوي بالفعل على محركات أقراص صلبة متعددة. إذا حدث ذلك ، فلن تتمكن عادةً من دمج محركات الأقراص المتعددة هذه في قسم واحد بدون بعض الحيل الأكثر تقدمًا.
الحل : احذف قسمًا واحدًا وقم بتوسيع الآخر
سنبدأ أولاً بحذف أحد الأقسام. إذا كان لديك جهاز كمبيوتر جديد به قسم واحد يحتوي على ملفات النظام وقسم فارغ يسمى “DATA” أو شيء مشابه ، فسنقوم بمسح القسم الفارغ.
ملحوظه سينتج عن هذا حذف كل الملفات الموجود في قسم Data ، فيجب عليك نقلها من قسم البيانات الذي ستحذفه إلى قسم النظام الذي تريد الاحتفاظ به. إذا لم يكن هناك مكان ، يمكنك نقل الملفات مؤقتًا إلى محرك أقراص ثابت خارجي أو محرك أقراص USB محمول. ما عليك سوى إخراج هذه الملفات من القسم حيث سيتم فقدها عند حذف القسم.
عندما تكون جاهزًا ، افتح الأداة المساعدة لإدارة الأقراص. في نظام التشغيل Windows 10 أو 8.1 ، انقر بزر الماوس الأيمن فوق الزر “ابدأ” وحدد “إدارة الأقراص”. في Windows 7 ، اضغط على Windows Key + R ، واكتب “diskmgmt.msc” في مربع الحوار “تشغيل” ، واضغط على Enter.
حدد موقع القسمين اللذين تريد دمجهما. في المثال أدناه ، سنقوم بدمج قسم C مع قسم D.
يجب أن يكون هذان القسمان على نفس محرك الأقراص. إذا كانوا في محركات أقراص مختلفة ، فلن ينجح ذلك. سيحتاجون أيضًا إلى أن يكونوا متجاورين على محرك الأقراص ، وإلا فستحتاج إلى القيام بالمزيد من العمل.
قم بإزالة القسم الثاني بالنقر بزر الماوس الأيمن فوقه واختيار “Delete Volume”. تذكر: ستفقد جميع الملفات الموجودة على القسم عند القيام بذلك!
بعد ذلك ، انقر بزر الماوس الأيمن فوق القسم المتبقي الذي تريد تكبيره وانقر فوق خيار “Extend Volume”.
اقبل الخيارات الافتراضية لتكبير القسم إلى أقصى قدر ممكن من المساحة المتاحة. سيتم توسيعه إلى المساحة الخالية المتبقية بعد حذف القسم المجاور.
الأمر بهذه البساطة ، وسيكون التغيير فوريًا وسيحدث بدون إعادة تشغيل. اختفى القسم الثاني ، ويحتوي القسم الأول الآن على كل مساحة التخزين المخصصة مسبقًا للقسم الثاني.
 أبس رار |تحميل برامج موقع مختص بتحميل البرامج والتطبيقات والألعاب المجانية
أبس رار |تحميل برامج موقع مختص بتحميل البرامج والتطبيقات والألعاب المجانية