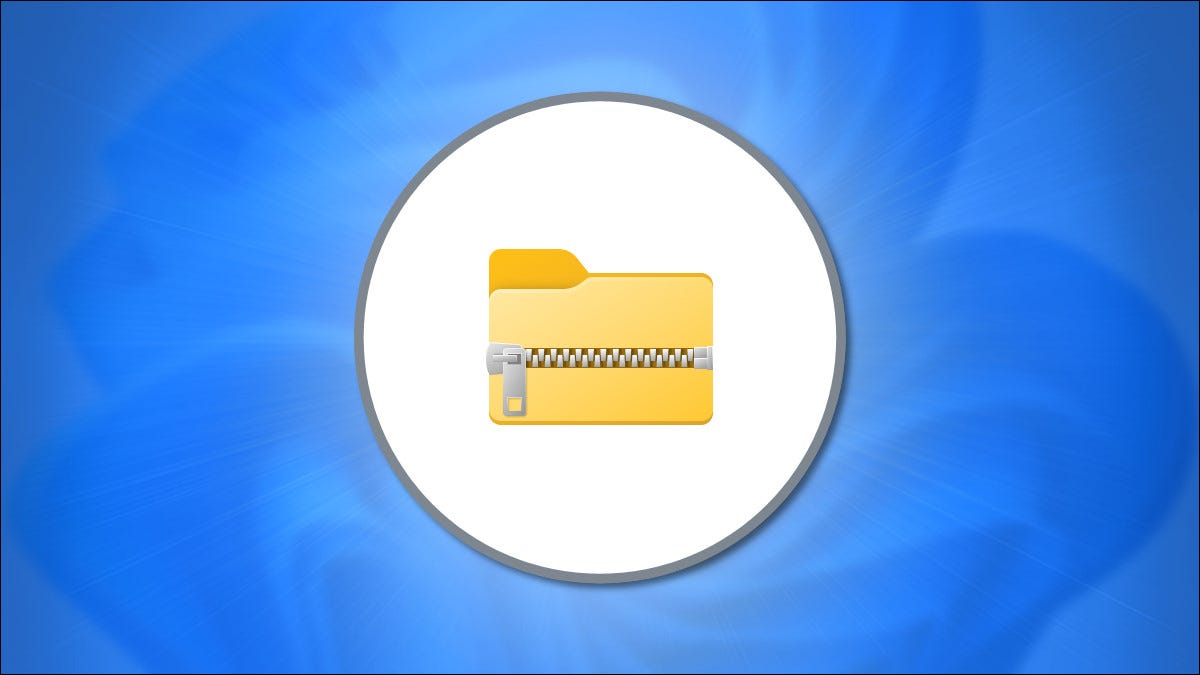في نظام التشغيل Windows 11 ، يقوم تنسيق ملف ZIP بضغط البيانات وتصغير حجم الملفات ، مما يؤدي إلى تسريع عمليات نقل الملفات وتوفير مساحة على القرص. يمكنك أيضًا استخدام ضغط ZIP لدمج عدة ملفات في حزمة واحدة مضغوطة. إليك كيفية ضغط الملفات وفك ضغطها على نظام التشغيل Windows 11.
كيفية عمل ملف مضغوط في نظام التشغيل Windows 11
أولاً ، باستخدام File Explorer ، حدد موقع الملف (أو الملفات) الذي ترغب في ضغطه أو دمجه في ملف ZIP. تعمل هذه التقنية أيضًا مع الملفات الموجودة على سطح المكتب. قبل الضغط ، اعلم أنه إذا قمت بضغط مجلدات مضغوطة ، فسيتم الاحتفاظ ببنية المجلدات الداخلية الخاصة بها عند فك ضغطها لاحقًا.
إذا كنت تريد ضغط مجموعة من الملفات أو المجلدات ، فحددها عن طريق سحب مؤشر الماوس فوقها باستخدام مستطيل التحديد ، ثم انقر بزر الماوس الأيمن فوق المجموعة. إذا كان ملفًا واحدًا ، فانقر بزر الماوس الأيمن فوقه. في القائمة التي تظهر ، حدد “الضغط على ملف ZIP”.
بعد لحظة ، سيظهر ملف ZIP الخاص بك في نفس المجلد مثل الملفات المصدر التي قمت بضغطها للتو. سيتم تمييز اسم ملف ZIP ، مما يسمح لك بكتابة أي اسم تريده. اكتب اسم ملف جديدًا أو اترك الاسم الافتراضي في مكانه. عندما تكون جاهزًا ، اضغط على Enter.
وهذا كل ما في الأمر! بسيط جدا. الآن بعد أن أصبح لديك ملف ZIP ، يمكنك نسخه أو مشاركته مثل أي نوع آخر من الملفات.
كيفية استخراج ملف مضغوط في نظام التشغيل Windows 11
يعد استخراج (فك ضغط) ملفات ZIP في نظام التشغيل Windows 11 بنفس سهولة ضغطها. أولاً ، حدد موقع ملف ZIP الذي ترغب في استخراجه في File Explorer . بعد ذلك ، انقر بزر الماوس الأيمن فوق الملف وحدد “استخراج الكل” في القائمة.
في نافذة “استخراج المجلدات المضغوطة (من نوع Zipped)” التي تظهر ، سترى مسار الملف الحالي باعتباره الموقع الافتراضي للملفات التي تم فك ضغطها. إذا كنت ترغب في تغيير الموقع حيث سيتم استخراج الملفات ، فانقر فوق “استعراض” ، ثم انتقل إلى محرك الأقراص أو المجلد المطلوب.
إذا كنت ترغب في رؤية الملفات المستخرجة في File Explorer عند انتهاء العملية ، فحدد المربع بجوار “إظهار الملفات المستخرجة عند الاكتمال”. عندما تنتهي من هذه الخيارات ، انقر على “استخراج”.
سيتم الآن استخراج الملفات المضغوطة في ملف ZIP إلى الموقع الذي اخترته. إذا تم تحديد “إظهار الملفات المستخرجة عند الاكتمال” ، فسيتم فتح هذا الموقع كنافذة جديدة في مستكشف الملفات. تكرار في كثير من الأحيان حسب الحاجة. ضغط سعيد!
 أبس رار |تحميل برامج موقع مختص بتحميل البرامج والتطبيقات والألعاب المجانية
أبس رار |تحميل برامج موقع مختص بتحميل البرامج والتطبيقات والألعاب المجانية