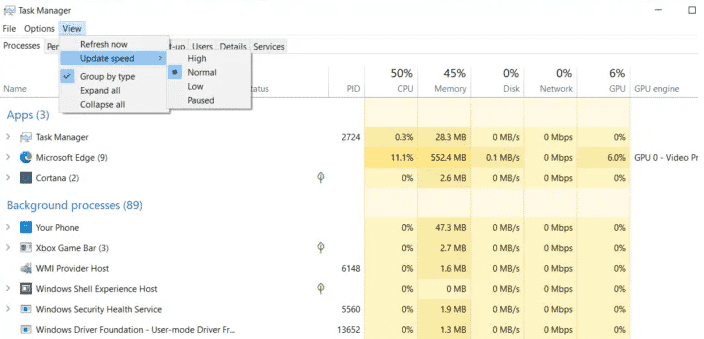يسرد Windows Task Manager العمليات مع وحدة المعالجة المركزية والذاكرة والقرص واستخدام الشبكة. كما يسرد الأداء المنخفض وسجل التطبيقات وبدء التشغيل والمزيد. في حين أن هناك الكثير ، هل تساءلت يومًا عن عدد مرات تحديث هذا الاستخدام؟ قد ترغب أحيانًا في التحديث بشكل أسرع وأحيانًا أبطأ من المعتاد. سيرشدك هذا المنشور إلى كيفية تغيير سرعة تحديث إدارة مهام Windows.
تغيير سرعة تحديث بيانات إدارة المهام
- افتح مدير المهام باستخدام Ctrl + Shift + Esc.
- افتح علامة تبويب العمليات.
- انقر فوق عنصر القائمة “عرض”
- حدد سرعة التحديث
- اختر بين مرتفع ومنخفض ومتوقف مؤقتًا.
بمجرد إجراء التغيير ، سوف ينعكس على الفور. بعد قولي هذا ، ماذا تعني هذه الخيارات؟
- مرتفع: سيؤدي هذا إلى تحديث النسب المئوية كل نصف ثانية. يمكنك استخدامه للعمليات التي تحتاج إلى موارد مثل الألعاب وعرض الفيديو.
- عادي: هنا ، سرعة التحديث مرة كل ثانية. هذا هو الإعداد الافتراضي.
- منخفض: إذا كنت بحاجة إلى مراقبة النسبة المئوية ، لكنها تتغير كثيرًا ، فيمكنك إبطائها باستخدام هذا. سيتم تحديثه مرة كل أربع ثوان. يمنحك هذا وقتًا كافيًا إذا كنت تريد التقاط لقطة شاشة مع تحديث أبطأ.
- متوقف مؤقتًا: سيؤدي هذا إلى تجميد كل شيء في القائمة حتى تقوم بتغييره إلى خيارات أخرى. يكون مفيدًا عندما تحتاج إلى التقاط لقطة شاشة.
في حين أن هذه الطريقة قد لا تركز على المستهلك ، إلا أنها ميزة ممتازة لتقنية المعلومات أو الشخص التقني. عندما تأخذ عملية ما الكثير من الموارد ، وتحتاج إلى معرفة ذلك ، يكون هذا مفيدًا. قد تعمل بعض العمليات على زيادة استخدام مواردها بشكل بطيء مثل الارتفاع ، بينما يكون البعض الآخر سريعًا جدًا. لذلك فإن هذه الميزة لها مكانها لالتقاط ميزة مزعجة.
 أبس رار |تحميل برامج موقع مختص بتحميل البرامج والتطبيقات والألعاب المجانية
أبس رار |تحميل برامج موقع مختص بتحميل البرامج والتطبيقات والألعاب المجانية